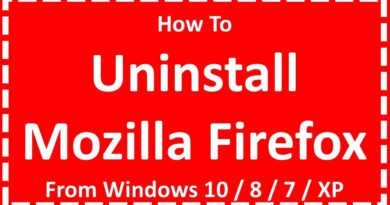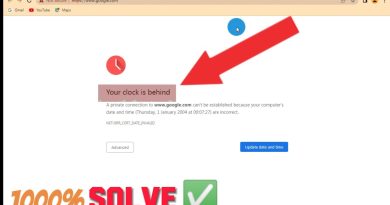How to use Dark theme in Google Docs, Sheets, and Slides
Dark Theme is one of the best features that multiple Operating Systems have introduced in the past decade. However, even before that, websites and web apps had allowed users to enable a dark version of their website UI, easing the strain on eyes and helping people focus better. Although a little late, the Google Docs suite has also made its way into enabling the Dark Mode.
Therefore, if you spend a lot of time creating and managing documents on Google Docs, Sheets, and Slides, you may want to turn on the Dark Mode. This article is your one-stop solution to learn how to use the Dark theme in Google Docs, Sheets, and Slides.

Enable Dark Theme on Google Docs
As we said, Dark Theme can help you in a few ways.
First of all, websites, web apps, and software using the Dark Mode are easier on your eyes compared to the Normal Mode ones. This becomes more important if your working environment does not have much lighting. That is, you can focus on what’s on the screen instead of letting the bright light distract you.
Secondly, turning on the Dark Theme will help you reduce battery consumption, especially if you use a device with an OLED display. Modern display panels use less energy while displaying a dark pixel compared to a bright pixel. Therefore, this is an added advantage.
It would help if you also considered that the Dark Mode is almost always more aesthetically pleasing than the other. It is yet another reason why you should turn on the Dark Theme on Google Docs. The best part? You can enjoy this feature on desktop and mobile devices.
How to Use Dark Theme in Google Docs, Slides, and Sheets on Android
On Android, you may not have to set the Dark Theme manually. On some devices, Android would enable the Dark Mode for the said app if you have already enabled Dark Mode system-wide. However, if you still open the Docs, Slides, and Sheets app on the bright mode, you can follow the steps given below.
- You have to open the Google Docs, Slides, or Sheets app on your Android smartphone.
- Launch the sidebar from the left and tap on ‘Settings.’
- In the Settings menu, you can find an option named ‘Choose theme.’
- Here, you can choose between Dark, Light, and System Default.
If you want to display all your documents in the Dark Mode at all times, you should choose. However, if you like to change the viewing options in Google Docs as per the time of the day, you should chase the ‘System Default’ option.
Once you have enabled this, the Google Docs, Slides, and Sheets apps would toggle between Dark and Light modes as per the system-wide preferences you have set. By the way, if you want to turn off the Dark Mode while opening an individual document, you can do that by choosing the option named ‘View in light theme’ from the Three-dot menu.
How to Use Dark Theme in Google Docs, Slides, and Sheets on iOS
If you use an iPhone or iPad to manage Google Docs, Sheets, and Slides files, you can follow a similar process to turn on and turn off Dark Mode. Once you have enabled this, iPadOS and iOS would take care of the rest.
- Open the Google Docs/Sheets/Slides app on your iPhone or iPad.
- Tap on the Hamburger menu on the top left and choose ‘Settings’ from the options
- Tap on ‘Theme’ from the available options
- You can pick any of the three options: Dark, Light, and System default.
The third option would automatically toggle the Dark Mode depending on the preferences you have enabled system-wide. Just like we did on Android, you can use the Settings menu to view individual files in the Light Mode without accessing these settings at all times.
How to Use Dark Theme in Google Docs, Slides, and Sheets on Desktop
Unfortunately, Google Docs, Sheets, and Slides on the desktop does not have an official Dark Theme. There’s no way you can enable this feature through the Settings at this point. While you can always wait for Google to drop this feature, we have found two workarounds.
1] Enable Force Dark Mode on Chrome
To use this, you should be using Google Chrome as your main web browser. If that’s the case, you can turn on a feature that would force-enable Dark Mode across the websites/web apps you visit. The problem? The settings will be applied to all websites.
To do this:
- Open chrome://flags on your Google Chrome browser
- Find the option named ‘Force Dark Mode for Web Contents.’
- By default, this option would be disabled. You can enable this using the drop-down menu.
Even the websites that don’t have an official Dark Mode will be shown in a Dark Mode from now onwards.
2] Use a Third-party Browser Extension
Many third-party extensions help you use Dark theme in Google Docs, Sheets and Slides desktop versions. Fortunately, these extensions are available for all popular browsers like Google Chrome and Mozilla Firefox.
- On Chrome or Edge, you can use an extension called ‘Google Docs Dark Mode.’ Once installed, this extension would automatically enable Dark Theme for Google Docs, Slides, and Sheets. Please keep in mind that the extension will not affect websites/web apps other than Google Docs.
- On Mozilla, you can choose from a variety of extensions. Darkdocs is an effective extension that darkens up your Google Docs interface without much trouble. Of course, given the massive number of extensions you can find for Firefox, you can always check for better options.
Read: Google Docs Keyboard Shortcuts for Windows 10 PC
We hope this guide helps you enable Dark Theme in Google Docs, Sheets, and Slides apps and the web app versions.