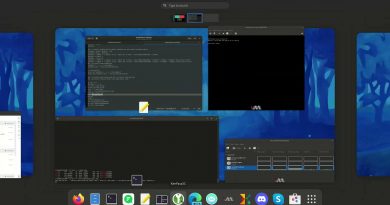Microsoft Edge closes immediately after opening on Windows 10
At times when you try to open Microsoft Edge, it may open and close instantly. That usually means the browser crashed. Something happens as soon as you launch the browser; it can be a page with a script that was already open, or a corrupt Edge file, an extension, or an outdated file. This post will share what you can do to recover if Microsoft Edge closes immediately after opening on Windows 10.

Microsoft Edge closes immediately after opening
Follow these suggested methods, which may help you resolve the problem with Edge.
- Update Microsoft Edge
- Delete Edge Cache Files
- Start Edge in InPrivate Mode
- Reset Edge
- Reinstall Microsoft Edge
- Set a Custom start page
- Scan for damaged system files.
You may need admin permissions for some of these. Do note that running Windows Store Troubleshooter will not work because it’s not a store app anymore. Also, make sure you are using the stable version of Edge.
1] Update Microsoft Edge
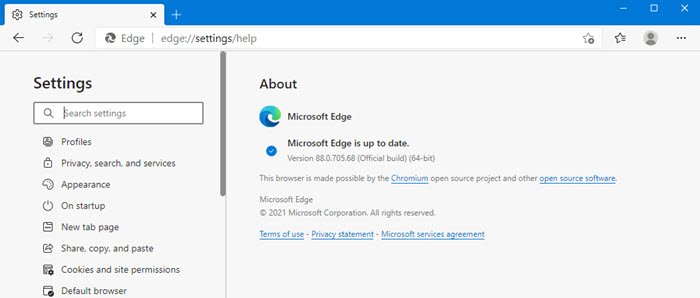
To update Microsoft Edge, type edge://settings/help in the address bar and hit Enter.
You may want to also update all Microsoft Edge extensions.
If that does not help, then try the next suggestion.
2] Clear Edge Cache
Since you cannot open Microsoft Edge, it would be best to clear the cache files directly. They are usually stored at this location.
C:Users<username>AppDataLocal/Packages/Microsoft.MicrosoftEdge_xxxx/
Delete whatever is available in LocalCache, TempState, AC/Temp folders, and then relaunch the browser.
You could also consider clearing browsing data of Microsoft Edge and see.
3] Start Edge in InPrivate Mode
Launch Edge in InPrivate mode. To do this, locate the Edge browser in the Start menu or Taskbar. Right-click on it, and then choose InPrivate mode.
This made makes sure Edge loads without extensions. If this is working fine, then click on the menu bar, and select Extensions.
Uninstall or turn off all extensions.
Restart Edge in a normal way, and then turn the extension on one by one. Close, and restart one by one.
Try and identify the offending extension and remove it.
4] Reset Edge Browser
Launch Microsoft Edge Chromium browser and click on the menu button (three horizontal dots) on the top right portion. From the drop-down menu, click on the Settings option.
It will open the Settings page in a new tab. Navigate to Reset Settings available in the left side navigation panel. Click on the small arrow available next to the label which says Restore settings to their default values.
Alternatively, you can navigate to the following address inside the new Microsoft Edge browser:
edge://settings/reset
It will open a pop-up —Reset Settings. To reset, click on the Reset settings. It may take a while depending upon the volume of data your browser carries.
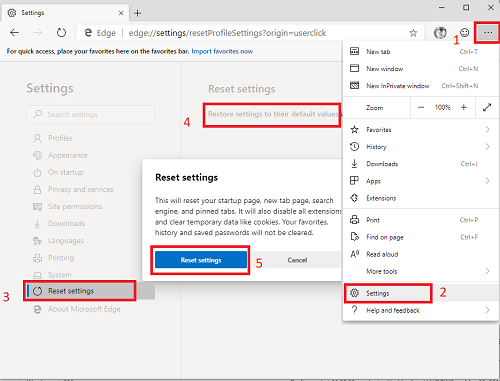
Once done, your browser will be as fresh as new. Do note that when you click on the Reset Settings button, the browser does the following:
- Reset your startup page, new tab page, search engine, and pinned tabs.
- Disable all extensions and clear temporary data like cookies.
- Favorites, history, and saved passwords will not be cleared.
What you can do is open the WinX Menu and click on Settings. Next, under the Apps and features section, search for Microsoft Edge. Now click on the Advanced options link.
Now you may first select the Repair option if Edge is not working properly. When you repair Edge, your data will remain safe.
If this does not make any difference, you may select the Reset button. Windows will reset your Edge browser settings, keeping your Favorites intact – but you may lose other Edge data.
5] Reinstall Microsoft Edge
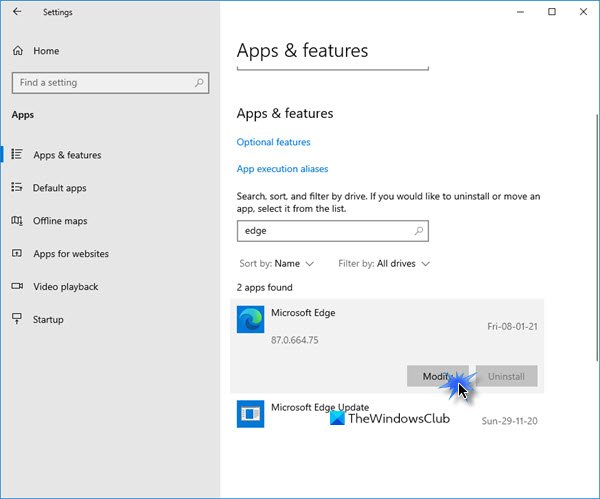
Before you proceed, you should know that the new Microsoft Edge Chromium browser installed via Windows Update does not offer you the option to uninstall it. What you can do is reinstall Microsoft Edge via Settings and see.
Open Settings > Apps > Apps and features and search for Edge. Press Modify.
This will reinstall Edge, and you will see a new icon placed on the desktop.
Alternatively, you could download Edge and run the installer.
If you are not much into troubleshooting and want to get it quickly resolved, uninstall Edge. Once done, download the latest version, and install it again. If you have enabled history sync, it should not take much time to get you started with it.
6] Set a Custom start page
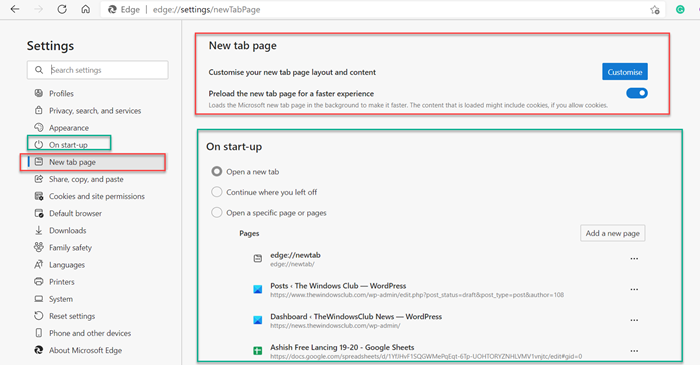
If you can open Edge once in a while, change the custom start page. You might have a favorite website or the fancy page as the default page when you open a new tab or when you open a new instance.
Go to Settings > New tab page > Customize > change to Focused. This will load with a Bing search bar and a list of icons of the recently visited pages.
Next, in the Settings, click on the “On start-up” options. Set the option to “Open a new tab” instead of “Continue where you left off” or “Open a specific page or pages,” and the next time you open, combined with the Focused setting. It will load with minimal things.
7] Scan for damaged files
System File Checker or SFC is a built-in command that can repair damaged files that are required by Microsoft Edge. It can happen because you may shut down the computer or a task by directly killing it.
- Open Command Prompt with admin permission by typing cmd in the Run prompt (Win +R), and then press Shift + Enter.
- Type SFC /scannow to start the scanning process
- Once done, relaunch Edge and see if it works fine.
There are few more things you can try, which include signing-out of Edge, using a different account, and checking if you have the same problem with another user account. But in most cases, resetting the Edge browser should work fine.