OneDrive slowing down Windows 11 computer
Is OneDrive slowing down your PC? Microsoft OneDrive is one of the most widely used cloud storage services on Windows. However, some Windows users have reported that OneDrive is slowing their computer’s performance and making it almost unusable to perform other tasks.

This issue can occur for a number of reasons including too many background apps, virus infections, large files being synced, corrupted OneDrive cache, etc. In any case, we’ve got you covered. Here, we will show you working solutions to prevent OneDrive from slowing down your PC.
OneDrive slowing down Windows 11 computer
Here are the solutions you can use if OneDrive is slowing down your PC:
- Perform some preliminary checks.
- Temporarily pause syncing and check if it helps.
- Completely close OneDrive and restart it.
- Unlink OneDrive.
- Try syncing files when the PC is idle.
- Disable OneDrive from being run at startup.
- Enable Files On-Demand.
- Reset OneDrive.
- Delete some cache files.
- Reinstall OneDrive.
1] Perform some preliminary checks
Before you try advanced fixes, it is recommended to perform some preliminary checks. There may be some other background apps causing your PC to slow down.
- You can try closing all such unwanted background programs using Task Manager and see if the issue is resolved.
- Your computer might also be infected with viruses or malware, leading to this problem. So, run a malware scan on your computer using Windows Security or third-party antivirus and check if it helps.
- Another thing you can do is check your internet speed. OneDrive requires a good upload speed to sync files on the cloud. So, ensure your internet is working fine and has a good speed.
- Also, the files and folders you are trying to sync on OneDrive might be large in size, which is why this problem occurred. So, if possible, you can try removing unnecessary One Drive files and folders and see if it helps.
Read: Can’t delete OneDrive files or folders on PC.
2] Temporarily pause syncing and check if it helps
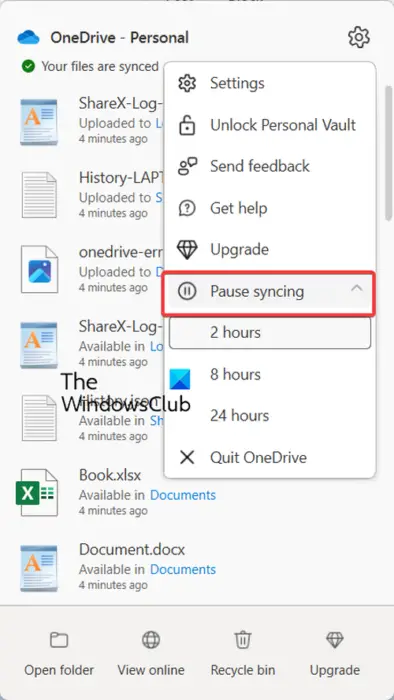
You can try this trick of temporarily pausing the OneDrive file syncing to check if it helps boost your PC’s speed. Here’s how you can do that:
- First, right-click on the OneDrive icon from your system tray.
- Now, press the Help & Settings menu button and choose the Pause syncing option.
- Next, select the duration to pause syncing.
3] Completely close OneDrive and restart it
The next thing you can do to fix this issue is completely close OneDrive and restart a fresh instance of the app. To do that, click on the OneDrive icon from the system tray and then select the Help & Settings option. After that, expand the Pause syncing drop-down option and choose the Quit OneDrive option to close the app. Wait for some time and see if there is an improvement in your computer’s performance.
See: Fix OneDrive error code 0x8004def7
4] Unlink OneDrive

You can also unlink OneDrive from your computer briefly and remove some free space on your computer. This should help you fix the problem for you. Here’s how you can do that:
- First, click on the OneDrive icon from the system tray and select the Help & Settings (gear-shaped) > Settings option.
- From the left-side pane, navigate to the Account tab and press the Unlink this PC button present under your username.
- Now, tap on the Unlink account button in the confirmation prompt.
- Next, close OneDrive and reopen the app to sign in again.
- When you are logged in, select the folder that you want to back up and sync.
Check if OneDrive has not stopped slowing down your PC or not.
Read: OneDrive shared folder not syncing or updating.
5] Try syncing files when the PC is idle
If the above fixes didn’t help, you can try syncing your files and folders when you are not actively using your PC. For example, you can start the OneDrive syncing process in midnight so that it doesn’t affect your work.
6] Disable OneDrive from being run at startup

In case the problem still remains the same, you can try disabling OneDrive from running at system startup. This way you can run it whenever needed. Here’s how to do that:
- First, open the Task Manager using CTRL+SHIFT+ESC.
- Now, go to the Startup apps tab
- Next, select the OneDrive app and then press the Disable button.
Read: Fix 0x8004de44 OneDrive error
7] Enable Files On-Demand

OneDrive offers a feature called Files On-Demand. It basically enables you to access your data on the cloud without the need for downloading and using the storage space on your computer. You can try enabling this feature and check if it helps you improve your PC’s speed. Here are the steps to do that:
- First, click on OneDrive’s icon from the system tray
- Choose the Help & Settings > Settings option.
- Now, navigate to the Sync and backup tab and expand the Advanced settings option.
- Under the Files On-Demand option
- Click on the Free up disk space button and then press Continue.
Follow the prompted instructions and see if it works.
Related: How to recover corrupted OneDrive files?
8] Reset OneDrive
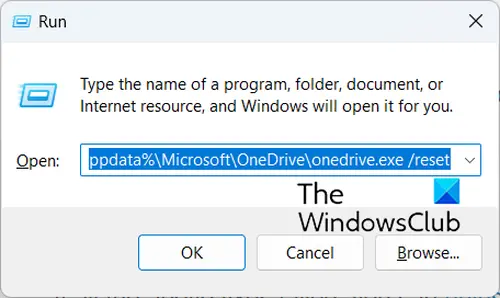
If the problem persists, you can try deleting the OneDrive cache files and check if the problem is fixed. Here’s how:
First, press Win+R to evoke the Run command box and enter the below command to reset the OneDrive app:
%localappdata%MicrosoftOneDriveonedrive.exe /reset
Once done, your OneDrive will reset. You can now check if the issue is resolved.
Read: OneDrive files not showing on another computer.
9] Delete some cache files
There might be some cache files in the AppData folder associated with OneDrive slowing down its performance. So, you can try deleting such files and check if it works. Here’s how:
First, open Task Manager using Ctrl+Shift+Esc and close OneDrive using the End task button.
Now, press Win+R to evoke the Run dialog box and enter %LocalAppData% in its Open field.
In the available location, navigate to the Microsoft > OneDrive> setup > logs folder.
Next, delete two files namely UserTelemetryCache.otc and UserTelemetryCache.otc.session.
Once done, reopen OneDrive and check if the issue is resolved.
Read: Cannot Open or Save files in OneDrive folder in Windows.
10] Reinstall OneDrive
If none of the above solutions worked, consider uninstalling and then reinstalling OneDrive on your PC to fix the issue. It might be some corruption linked with OneDrive slowing down your computer. So, completely uninstall OneDrive from your PC and then reinstall it to fix the problem.
I hope this helps!
Why is OneDrive so slow in Windows 11?
OneDrive requires a good internet connection to sync your files and folders on the cloud. If OneDrive sync is slow, your internet connection is likely to be at fault. Besides that, if there are multiple unnecessary apps running in the background, you are likely to experience this issue. If you have limited the OneDrive download and upload rates, it will sync slowly. You can fix slow OneDrive speed by modifying your network settings and using a wired connection.
Can I turn off OneDrive in Windows 11?
To disable OneDrive on your Windows PC, you can simply unlink your account. You can do that by going to Help & Settings > Settings > Account and pressing the Unlink this PC button. Besides that, you can also disable OneDrive from running at system startup or simply remove it from your computer.
Now read: Cannot sign into and access OneDrive online.


