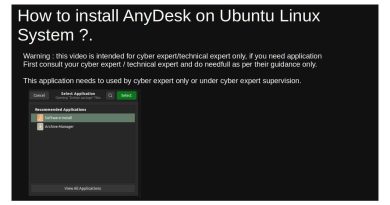Red Cross X on WiFi or Network Icon in Windows 11/10
[ad_1]
At times, you see a red cross X on the Wi-Fi or Network icon on the taskbar of your Windows machine. It indicates that there is some issue with the network device. It is possible to resolve the issue of Red Cross X on Wi-Fi or network icon. Read further to know how to do so.
How to fix Red Cross X on Wi-Fi or Network Icon issue
![]()
Following are some easy workarounds for the issue of Red Cross X on Wi-Fi or Network icon.
- Rebooting your Windows machine is the easiest way to resolve most of the issues. After rebooting, check if the network started working again.
- If there’s a network cable attached, try unplugging and plugging once.
- Check if the Wi-Fi is switched off. Try pressing the key on the keyboard that has a Wi-Fi icon on it.
The issue of Red Cross X on Wi-Fi or Network Icon may require more than the simple solutions mentioned above. You can try the next solutions.
- Enable network adapter
- Enable Wi-Fi
- Automate “WLAN AutoConfig”
- Run Windows Network Diagnostics
- Check the following services are enabled
- Disable Security Software temporarily.
Read further to know more about these fixes.
1] Enable Network Adapter
Trying to disable and enable network drivers may resolve the issue.
1] Press the Windows key and type Device Manager in the search bar and open it.
2] Now click Network adapters to see the different network drivers on your Windows device.
3] Now right-click on the network driver that is causing the issue, and click on Disable Device.
4] A dialog box will appear asking if you want to disable the particular network adapter. Click Yes.
5] now go back to the same network adapter and right-click on it. Now select Enable Device to enable the network adapter again.
6] Once enabled, click on Update driver. A window of Update Drivers opens with this. Click on Search automatically for updated driver software. This will fix any pending updates of the driver.
2] Enable Wi-Fi
The issue of Red Cross X on Wi-Fi or Network Icon may occur in case Wi-Fi is disabled. To enable it, follow the next steps.
1] Press Windows Key + R to open the Run window.
2] Type ncpa.cpl and click on OK.
3] It opens the Network Connections window. Now right-click on the Wi-Fi network connection and click on Enable.
This fix should be able to resolve the issue of Red Cross X on Wi-Fi or Network Icon in Windows 11 or 10.
3] Automate “WLAN AutoConfig”
Sometimes all it takes to automate certain services to make the wifi and network up and running.
1] Click the Windows key and type Services. Now open the app.
2] In this window, double click on WLAN AutoConfig. This will open the WLAN AutoConfig Properties window.
3] Check the Startup type. If it is Manual or Disabled, change it to Automatic. Click OK.
4] Now, in the Services window, double click on Network Connections. This will open the Network Connection Properties window.
5] Change the Startup Type to Automatic.
6] In the same window, click on Start to start the service if the Service Status is Stopped.
7] Click OK and then Apply to make the changes effective.
4] Run Windows Network Diagnostics
A proper diagnostic of the network connection may also resolve the issue of Red Cross X on Wi-Fi or Network Icon.
- Press Windows Key + R to open the Run window.
- Type ncpa.cpl and click on OK.
- It opens the Network Connections window. Right-click on the network or the wi-fi having the trouble. Click on Diagnose to run the diagnostic of the network connection.
5] Check the following services are enabled
1] Press Windows Key + R.
2] Type services.msc in the box. Check if these services are enabled:
- TCP/IP NetBIOS Helper service
- Wireless LAN
- DHCP
- DNS Client
- Function Discovery Resource Publication
- SSDP Discovery – UPnP Device Host
To start the service and set it to Automatic, follow these steps:
- Right-click each of the services listed above and click on Properties.
- Click the General tab, and then, next to Startup type, select Automatic.
- Click Apply, and then click Start.
6] Disable Security Software temporarily
Sometimes, certain actions of the network are stopped by the antivirus software in your system. You can enable these actions by disabling the antivirus for some time. However, remember that antivirus software can help protect your computer against viruses and other security threats. In most cases, you shouldn’t disable your antivirus software. If you have to temporarily disable it to install other software, you should re-enable it as soon as you’re done. If you’re connected to the Internet or a network while your antivirus software is disabled, your computer is vulnerable to attacks.
Why are there Red X’s on my icons in Windows 10?
Sometimes you see the Red cross X on certain files and folders on Windows 10. According to several reports, a rare error of Local Disk drive partitions having a red circle with an X in their icons. The cause of this error is still unknown, but it usually means that the file folder or disk or contents are not refreshing, updating, or syncing. There are several methods that help in troubleshooting this error. The main thing to note here is that it can occur on local disks, disks mapped on a network as well as files and folders.
You can try the following suggestions to resolve the issue of Red cross X on the icon in Windows:
- Reinstall your Cloud service app
- Disconnect the drive in case of Mapped drives
- Update your computer and BIOS.
- Run CHKDSK.
- Clear icon cache.
- Disable Hard disk Write Protect.
- Scan with an Antivirus.
Hope this helps.
![]()