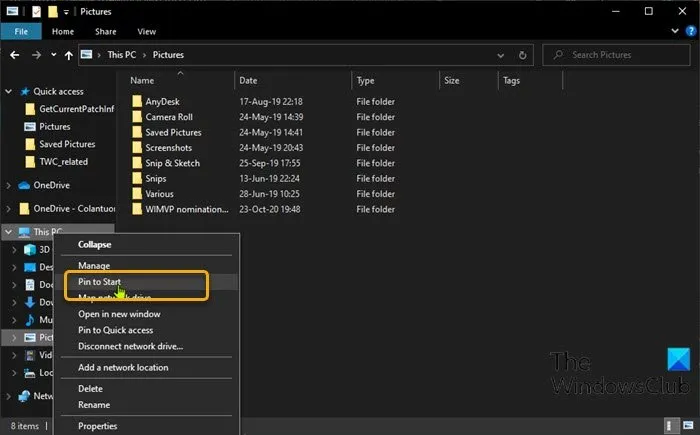Sdd or Remove Pin to Start from Context Menu in Windows 10
[ad_1]
Pinning in Windows 10 continues to become more and more popular with time! Pinning is a feature that gives the ability to pin settings, apps, files, and programs to the Start Menu. In this post, we will show you how to remove Pin to Start from right-click context menu in Windows 10.
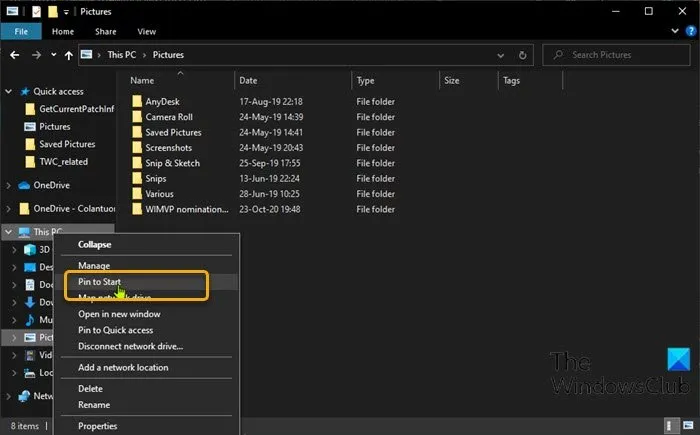
Remove ‘Pin to Start’ from Context Menu
Pinning a program in Windows 10 means you can always have a shortcut to it within easy reach. This is handy in case you have regular programs that you want to open without having to search for them or scroll through the All Apps list.
However, for one reason or the other, you may want to remove Pin to Start from right-click context menu for a particular program.
Now, this Pin to Start can be removed, but unfortunately, it will remove the entry from all folder items that apply, system-wide.
Remove ‘Pin to Start’ from Context Menu via Registry Editor
To remove ‘Pin to Start’ from right-click context menu in Windows 10, do the following:
This is a registry operation, so it is recommended that you create a system restore point as necessary precautionary measures. Once done, you can proceed as follows:
Press Windows key + R to invoke the Run dialog.
In the Run dialog box, type regedit and hit Enter to open Registry Editor.
Navigate or jump to the registry key path below:
HKEY_LOCAL_MACHINESOFTWAREClassesFoldershellexContextMenuHandlers
At the location, on the left navigation pane, right-click the PintoStartScreen folder entry.
Note: You should export this particular Registry entry to back it up as well. If you wish to add Pin to Start back again, you need to just double-click on this .reg file.
Having backed up this Registry key, select Delete.
Exit Registry Editor.
That’s it! The changes take effect immediately without a reboot, as you can see from the image below.
If at any time you want to add the missing part, simply double-click the exported registry entry to merge it to the registry.
Hope this helps.