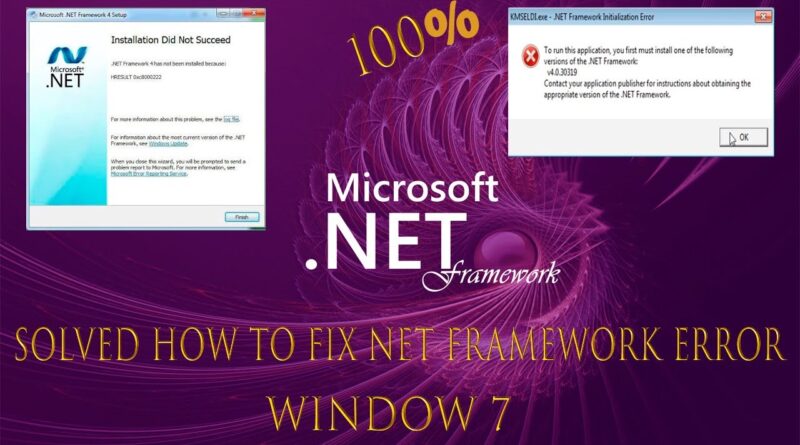SOLVED How to fix NET framework error v4 0 or upper Manually fix Microsoft .NET Framework errors
NET Framework 4.5 (or later) is on the list, repair it:
In the Programs and Features window, select Microsoft . NET Framework 4.5 (or later). Then select Uninstall/Change.
Select Repair and then select Next.
Follow the on-screen instructions.
When the repair finishes, restart your computer.
Windows 10, 8.1, and 8
Close all open programs.
Open the Windows Start menu.
Type “Control Panel” into the search and open Control Panel.
Go to Programs and Features.
Select Uninstall a Program. Don’t worry, you aren’t uninstalling anything.
Select Turn Windows features on or off.
Find .NET Framework on the list.
Check the settings for both .NET Framework 4.5 (or later) and .NET Framework 3.5 SP1.
Note: The steps to fix .NET. Framework 4.5, 4.6, 4.7, and 4.8 are the same.
Check NET Framework 4.5 (or later)
If the .NET Framework 4.5 (or later) checkbox isn’t checked:
Select the checkbox to turn on .NET Framework 4.5 (or later).
Select OK to save your changes.
Restart your computer.
If the .NET Framework 4.5 (or later) checkbox is already checked:
Select the checkbox to turn off .NET Framework 4.5 (or later). Don’t turn it back on.
Select OK to save your changes.
Restart your computer.
When you’re signed in back into Windows, follow the steps to turn on .NET Framework 4.5 again.
Check NET Framework 3.5 SP1
If the .NET Framework 3.5 SP1 checkbox isn’t checked:
Select the checkbox to turn on .NET Framework 3.5 SP1.
Select OK to save your changes.
Restart your computer.
If the .NET Framework 3.5 SP1 checkbox is already checked:
Select the checkbox to turn off .NET Framework 3.5 SP1. Don’t turn it back on.
Select OK to save your changes.
Restart your computer.
When you’re signed in back into Windows, follow the steps to turn .NET Framework 3.5 SP1 on again.
If you see an error when turning .NET Framework on or off, reach out to an IT professional or Microsoft. The issue may be related to your operating system, not QuickBooks.
Windows 7
Close all open programs.
Open the Windows Start menu.
Type “Control Panel” into the search and open Control Panel.
Select Uninstall a Program. Don’t worry, you aren’t uninstalling anything.
Select Turn Windows features on or off.
Find .NET Framework on the list.
Check the settings for both .NET Framework 3.5 SP1 and .NET Framework 4.5 (or later).
Note: The steps to fix .NET. Framework 4.5, 4.6, 4.7, and 4.8 are the same.
Check .NET Framework 3.5 SP1
If the .NET Framework 3.5 SP1 checkbox isn’t checked:
Select the checkbox to turn on .NET Framework 3.5 SP1.
Select OK to save your changes.
Restart your computer.
If the .NET Framework 3.5 SP1 checkbox is already checked:
Select the checkbox to turn off .NET Framework 3.5 SP1. Don’t turn it back on.
Select OK to save your changes.
Restart your computer.
When you’re signed in back into Windows, follow the steps to turn .NET Framework 3.5 SP1 on again
Check .NET Framework 4.5 (or later)
If Microsoft .NET Framework 4.5 (or later) isn’t on the list, follow the steps from Microsoft to install it.
If Microsoft .NET Framework 4.5 (or later) is on the list, repair it:
In the Programs and Features window, select Microsoft .NET Framework 4.5 (or later). Then select Uninstall/Change.
Select Repair and then select Next.
Follow the on-screen instructions.
When the repair finishes, restart your computer.
If repair is successful, open QuickBooks again. If everything works, the error is fixed.
If you still see a .NET Framework error during or after the repair:
how to repair windows 7