USER_MODE_HEALTH_MONITOR error on Windows 10
[ad_1]
USER_MODE_HEALTH_MONITOR error in Windows 10 system is triggered due to incompatible hardware devices or corrupted image files. Users can quickly resolve the issue by performing a system restore using the available System Restore Points.
Also, if your system suffers from driver issues or missing system resources, you may encounter the USER_MODE_HEALTH_MONITOR error. This stop code is a Blue Screen of Death error that is triggered on a system with low storage.
The USER_MODE_HEALTH_MONITOR bug check has a value of 0x0000009E.
This bug check indicates that one or more critical user-mode components failed to satisfy a health check.

Since this error can occur due to several reasons, there is no go-to fix that you can apply to resolve the issue. SO to make it easy for users, we have outlined some troubleshooting steps to help you resolve the error in Windows computers.
Fix USER_MODE_HEALTH_MONITOR stop error
Here is a list of troubleshooting steps users can try:
- Run System File Checker tool.
- Repair System Image.
- Generate System Health Report using Perfmon.
- Troubleshoot in Clean Boot State.
- Perform a System Restore to get back to an earlier state. https://www.thewindowsclub.com/create-system-restore-point
Let us discuss the aforementioned steps further below-
1] Run System File Checker tool

To run the System File Checker in Windows, type cmd in the Start search box. In the result, which appears, right-click on cmd and select Run As Administrator.
If you do not run the Command Prompt as Administrator, you will see a message:
You must be an administrator running a console session in order to use the sfc utility
In the Admin command prompt window which opens, type the following and hit Enter:
sfc /scannow
The SFC utility will run for a while and if any corruptions are found, replace them on reboot.
2] Repair System Image
In a scenario where Windows image becomes unserviceable, you can use the Deployment Imaging and Servicing Management (DISM) tool to update the files and correct the problem. In the case of system inconsistencies and corruption, you can use the DISM tool by using the Cleanup-Image functionality along with these available switches.
/ScanHealth: This checks for component store corruption and records that corruption to the C:WindowsLogsCBSCBS.log but no corruption is fixed using this switch. This is useful for logging what, if any, corruption exists. Use:
Dism /Online /Cleanup-Image /ScanHealth
This might take 10-15 minutes.
/CheckHealth: This checks to see if a component corruption marker is already present in the registry. This is merely a way to see if corruption currently exists. To do this, Use:
Dism /Online /Cleanup-Image /CheckHealth
This might take less than a minute.
/RestoreHealth: This checks for component store corruption records the corruption to C:WindowsLogsCBSCBS.log and FIXES the corruption using Windows Update. Use:
Dism /Online /Cleanup-Image /RestoreHealth
This process might take 15 mins or more depending on the level of corruption.
To carry out these operations you have to open an elevated Command Prompt. First, you have to check if there are corruptions and if the corruption or image is repairable. If it is, then you can use the /RestoreHealth switch to fix the corruption.
3] Generate System Health Report using Perfmon
To be able to find out the state of health of your Windows computer, you can use a built-in tool called Perfmon or Performance Monitor or perfmon.exe.
To generate a performance report of your system, open Run, type the following command, and hit Enter:
perfmon /report
The Performance Monitor will now start analyzing your system state.
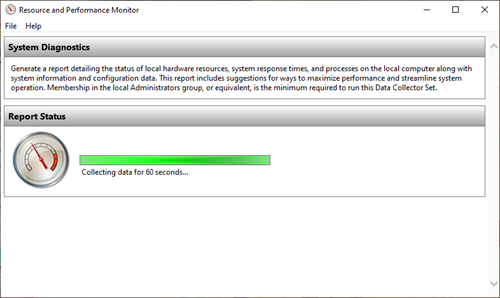
Once the task has been completed, you will be presented with a list of findings as shown below.
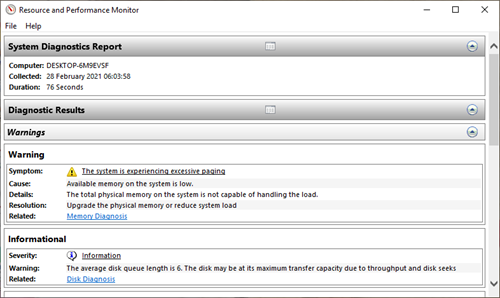
Once the test is complete, you will also be able to export and save the findings by clicking on the File>SaveAs.
Once done, use it to identify issues and troubleshoot further.
4] Troubleshoot in Clean Boot State
To enter Clean Boot State, type MSConfig in start search and hit Enter to open the System Configuration Utility. Click the General tab, and then click Selective Startup.
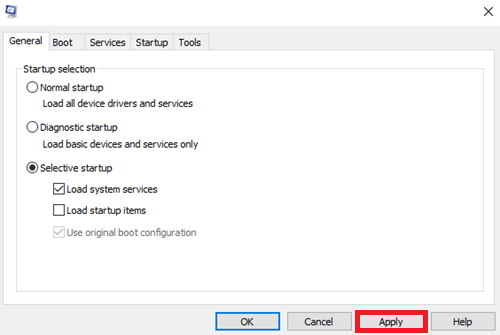
Next, click the Services tab. Select the Hide All Microsoft Services checkbox. Now click Disable all.
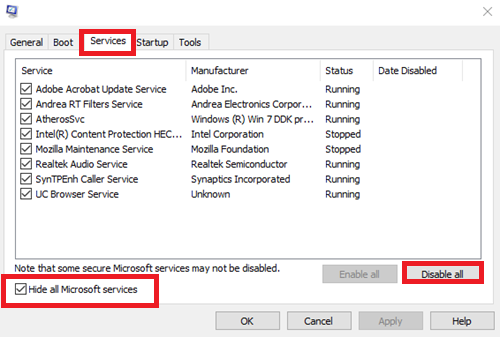
5] Perform a System Restore to get back to an earlier state.
To perform this operation, open the Run box, type rstrui.exe and hit Enter to open System Restore.
The System Restore will open
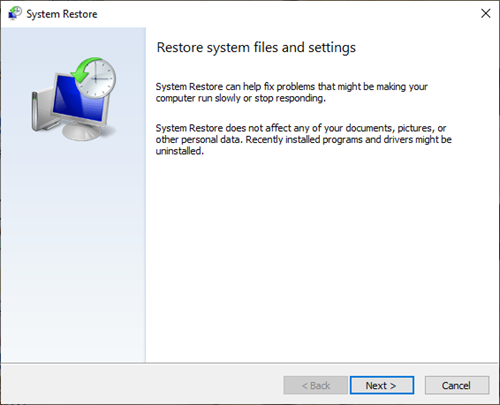
Click on Next

Select a Restore Point, to which you want to restore your computer, and click Next
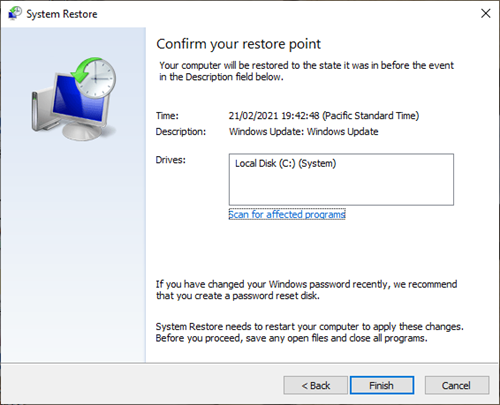
Review the details and confirm them. Click on Finish and wait for the process to be completed.
NOTE: For more stability, download and install the latest drivers for your peripherals from the official sites.
We have listed all the effective fixes that can help you resolve the error quickly.

- Tags: Health, Stop Errors


