Windows Update not downloading or getting installed, Error 0x80070543
[ad_1]
Some users might encounter Windows Update error 0x80070543 while attempting to download and install updates on their Windows 10 device. It is usually caused due to misconfigured system files on your computer.

Fix Windows Update error 0x80070543
If Windows 10 is not downloading or installing Updates with Error code 0x80070543, then follow these suggestions:
- Run Windows Update Troubleshooter
- Change Settings in Component Services console
- Perform SFC
- Run DISM to repair Windows Updates
- Run Background Intelligent Transfer Service Troubleshooter
- Run Windows Update in Clean Boot State.
Let’s take a look at the description of the process involved concerning each of the listed solutions.
1] Run Windows Update Troubleshooter
As always recommended, the first thing to do when you’re hit with update issues is to run the inbuilt Windows Update Troubleshooter and see if that helps to resolve the issue. If this solution doesn’t work, you can proceed with the next solution.
2] Change Settings in the Component Services console

Do the following:
- Press Windows key + R to invoke the Run dialog.
- In the Run dialog box, type dcomcnfg.exe and hit enter to open Component Services.
- In the left window pane, expand Component Services.
- Under Component Services, click Computers.
- Next, in the middle pane, select My computer, then right-click and select Properties.
- Switch to Default Properties tab and make sure the Default Authentication Level is set to Connect.
Note: If the Default Authentication Level item is not set to None, do not change it. It may have been set by an administrator.
- Now select Identify under Default Impersonation Level drop-down.
- Click Apply > OK.
- Restart your computer and try the update again and see if it completes without errors. If not, try the next solution.
3] Perform SFC
Run System File Checker to replace potentially corrupted system files.
4] Run DISM to repair Windows Updates
DISM will replace potentially corrupted or missing system files with good ones. However, if your Windows Update client is already broken, you will be prompted to use a running Windows installation as the repair source or use a Windows side-by-side folder from a network share, as the source of the files.
You will then be required to run the following command instead:
DISM.exe /Online /Cleanup-Image /RestoreHealth /Source:C:RepairSourceWindows /LimitAccess
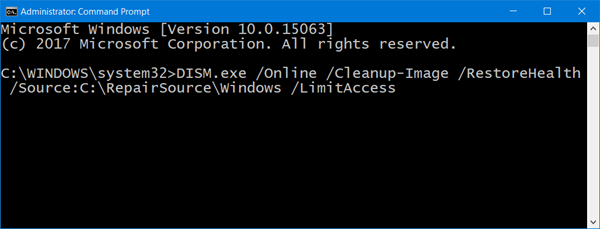
Here you have to replace the C:RepairSourceWindows placeholder with the location of your repair source.
Once the process is complete, DISM will create a log file in %windir%/Logs/CBS/CBS.log and capture any issues that the tool finds or fixes.
These can help fix problems that might prevent Windows Updates from installing.
5] Run Background Intelligent Transfer Service Troubleshooter
Run the Background Intelligent Transfer Service Troubleshooter and see if it helps. Background Intelligent Transfer Service or BITS helps in the transfer, download or upload of files between a client and server, and provides progress information related to the transfers. It also plays a role in the download of files from a peer. This Windows Service is essential for Windows Updates to work properly.
6] Run Windows Update in Clean Boot State
Boot in Clean Boot State and run Windows Update and see if this helps. It works in most cases.
Try updating again and see if the issue is resolved.
Any of these solutions should work for you!



