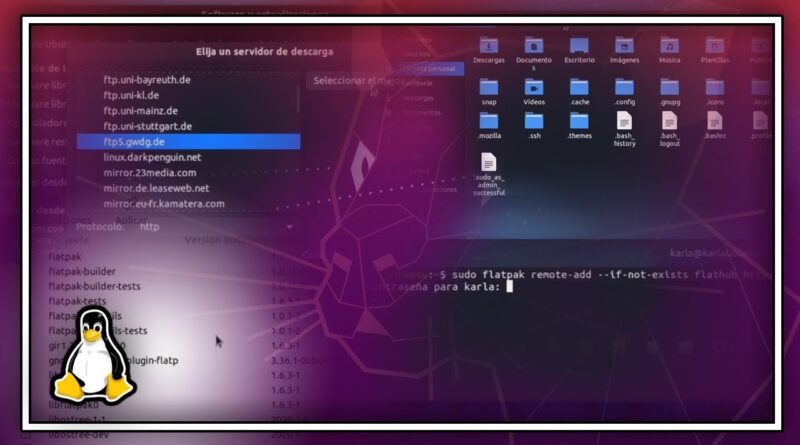✔️ Qué hacer después de INSTALAR UBUNTU 20.04 | ⚒️ *PERSONALIZA y CONFIGURA UBUNTU*
¿Has instalado correctamente Ubuntu sin problemas? ¡Felicidades! Aunque la faena no acaba aquí…. Tendrás que hacer algunas cosillas más.
A no ser que te guste Ubuntu tal como viene de fábrica y lo único que quieres es ver vídeos de Minecraft en Youtube.
Así que, cosas random que necesitas hacer, si o si, después de instalar Ubuntu.
¡Y lo sabes! Espera, ¡no! Por eso vas a leerlas ahora…
🔶 Personalización
Empezamos abriendo el gestor de archivos y mostramos los archivos ocultos, acto seguido creamos la carpeta “.themes” e “.icons”.
Estas servirán para poder personalizar nuestro escritorio.
Pues el escritorio es lo que veremos cada día cuando encendamos el PC, por eso es importante que sea bonito.
Ahora descargamos algún tema visual que te guste. Así que la pregunta es… ¿Cómo se descargan?
Para ello abrimos gnome-look.org desde Mozilla Firefox (o el navegador que tengas, aunque tendrás Firefox si has instalado Ubuntu recientemente).
Filtramos por Temas GTK3 y buscamos alguno que nos guste y descargamos el paquete.
En cuanto a los iconos, igual, podemos buscar uno que nos guste.
Los iconos los encontraremos en la sección “Full Icon Themes”.
Estos archivos habrá que descomprimirlos. El tema irá en la carpeta de Temas (.themes) y el icono el la carpeta de Iconos (.icons).
Para poder cambiar el tema y los iconos, necesitamos los “Retoques”. Esta aplicación nos permite hacer muchas cosas, entre ellas, cambiar el aspecto. Procedamos a aplicar nuestros temas desde la sección “Apariencia”.
🔶 Habilitar e instalar Extensiones
Para tener soporte de extensiones instalamos, abriendo un terminal, con el comando “sudo apt install gnome-shell-extensions chrome-gnome-shell”
Al hacer esto, ya podemos instalar extensiones, asi que vamos allá.
¿Como? desde “extensiones.gnome.org” (en el navegador).
🔶 Configurar Software
Para configurar correctamente los repositorios vamos a la parrilla de aplicaciones y buscamos Software. Aquí lo que haremos es activarlo todo (todos los repositorios).
Y en Servidor, si quieres descargar a la máxima velocidad, deberás escoger el servidor que esté más cerca de ti. Para ello seleccionamos el desplegable y acto seguido a “Otro”. Apretamos el botón “Seleccionar el mejor servidor”. Esto lo que hará es comprobar cual te va más deprisa, así, podrás seleccionar el más rápido para ti.
En la pestaña “Otro Software” marcaremos la casilla “Socios de Canonical”, así, tendremos soporte de Software adicional.
Otra cosa muy importante son los controladores o drivers. Cuando instalas Windows lo primero que haces es instalar los drivers de tu PC, en Linux no hace falta, aunque puede ser que necesites alguno que no esté instalado.
Para ello vamos a Controladores y si aquí no aparece nada. ¡Felicidades! Tu PC tiene Hardware totalmente compatible con los controladores libres.
En caso contrario, tendrás que instalar aquello que te haga falta.
🔶 Gestor de Paquetes
Abrimos la tienda y buscamos Synaptic e instalamos el gestor de paquetes Synaptic.
Esto es muy importante, pues Ubuntu incluye la tienda para instalar aplicaciones, pero no incluye, por defecto, el gestor de paquetes.
Pues hay cosas que se instalan y son necesarias, pero solo aparecerán desde el gestor de paquetes.
🔶 Actualizar Sistema
Ahora lo que haremos es instalar algunas cosillas extras. ¿Cómo? Desde el gestor de paquetes que acabamos de instalar.
En la parrilla de aplicaciones buscamos a “Synaptic”.
Para actualizar el sistema apretamos “Marcar todas las actualizaciones” ¡Eso por un lado!.
Luego las instalaremos (si lo quieres hacer ahora, apreta en “Aplicar”).
📚 Artículo del Blog
💜 Suscríbete https://www.youtube.com/c/karlasproject?sub_confirmation=1
🎩 Apoya el Canal https://www.youtube.com/c/KarlasProject/join
⭐ Twitter https://twitter.com/KarlaPerezYT
⭐ Instagram https://www.instagram.com/karlaperezyt
⭐ Grupo Telegram https://t.me/KarlasProject
⭐ Página Web https://karlaperezyt.com
🔺 El objetivo de este vídeo (y del canal) es meramente educativo y/o divulgativo en el que se comparte información relacionada con la tecnología, la informática y software.
Copyright Disclaimer Under Section 107 of the Copyright Act 1976, allowance is made for “fair use” for purposes such as criticism, comment, news reporting, teaching, scholarship, and research. Fair use is a use permitted by copyright statute that might otherwise be infringing. Non-profit, educational or personal use tips the balance in favor of fair use.
ubuntu