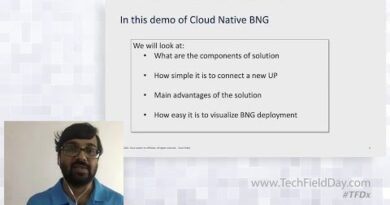初心者必見!X-MAX3タイムラプスの設定詳しく解説QIDITech X-Max 3/X-Plus 3/X-Smart 3 カメラ
X-Max 3/X-Plus 3/X-Smart 3の純正 カメラを購入しました。
3Dプリンターでタイムラプスを撮ってみたく取り付けましたが、設定方法が難しく大変苦労しました。
klipperやSSH接続など理解せずとも誰にでも分かりやすく簡単に、初心者でも設定できるように動画で説明しています。
良ければ参考にしてください。
QIDITechWiki
https://wiki.qidi3d.com/en/X-Plus3/manual/camera-install
QIDI TECH X-Max3/X-Plus3/X-Smart3用3Dプリンターカメラ、遠隔監視、プラグアンドプレイ、タイムラプスビデオ対応、HDビデオ
https://amzn.to/3SIfXwj
Timelapse-install 下記の手順通り行えばインストール出来ます
————————————-
QIDI Tech Wikiから インストールに必要な物をダウンロードします
1. Home → manual → camera-install
2. QIDI Timelapse → Learn more → 「Timelapse-install.rar」 をダウンロード
3. 任意の場所に解凍します
https://wiki.qidi3d.com/en/home
————————————-
1. SSHソフトを使い、Linuxシステムにアクセスする
MobaXterm download ←QIDItech推奨
https://mobaxterm.mobatek.net/download-home-edition.html
2. Session 選択
3. SSH選択
4. Remote host に プリンターの内部 IP アドレス 「192.168.○○〇.○○○」入力し OK✅を押す
5. login as: と出たら 「root」 と入力
6. root@プリンターの内部 IP アドレス’s password: と出たら 「makerbase」 と入力する
—————————————-
3つのファイルを3Dプリンターにインストールする
moonraker-timelapse.tar
timelapse.sh
timelapse.cfg
1. root@mkspi:~# の後に 「cd /home/mks」 と入力しエンターを押してください
2. 左上の□に/home/mks/と入力し、↑アップロードボタンを押してください
3. ダウンロードした3つのファイルを選択しOKを押します
4. /mks/の一番下にアップロードされているか確認してください。
5. root@mkspt:/home/mks# の後に 「bash timelapse.sh」と入力しエンターを押せばインストールが始まります(6分くらい)
6. タイムゾーン選択画面が出てくるので、キーボードの上下で選び、エンターキーで決定してください。(私はアジア東京を選びました)
7. 終了後、Fluidd画面にて、タイムラプスページが追加されているか確認しましょう。
—————————————–
スライサーにG-codeを追加
1. プリンター設定から「カスタムG-コード」を開けます。
2. レイヤーチェンジ後のGコードに「TIMELAPSE_TAKE_FRAME」と入力します。
3. 保存して完了です。
実際に印刷して、Fluiddのタイムラプスページに記録されているか見てくださいね。
チャンネル登録お願いします!
→ https://www.youtube.com/@dogcatdiy/
他の猫ちゃん動画も見てね!
→ https://www.youtube.com/playlist?list=PLaoJjNvSnycg6wK5FeaudAze7cpj5xhFu
instagram
https://www.instagram.com/kyousuke_tbf/
Twitter
楽曲
DOVA-SYNDROME
https://dova-s.jp/
▶チャプターリスト(目次)
00:00 オープニング
撮影機材
Xperia10V
#3dプリンター #QIDITech #DIY #3dprinting
by きよさん「わんことにゃんことDIY」
linux ftp server