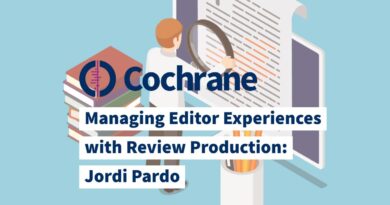03| Cent OS Linux Installation | Sinhala | PT1 |Techno
Step 1: Download CentOS ISO
Visit the official CentOS website and download the ISO image for the version you want to install.
Link: https://www.centos.org/centos-linux/
Step 2: Install VMware Workstation Pro
If you haven’t installed VMware Workstation Pro, download and install it from the VMware website.
30 Day Free VMWare workstation pro Download Link
https://www.vmware.com/products/workstation-pro/workstation-pro-evaluation.html
Oracle virtual box Download Link
https://www.virtualbox.org/wiki/Downloads
VMware Workstation Player Download Link
https://customerconnect.vmware.com/en/downloads/info/slug/desktop_end_user_computing/vmware_workstation_player/17_0
VMware Workstation step by step Installation Video
Step 3: Create a New Virtual Machine
Open VMware Workstation Pro.
Click on “File” and then “New Virtual Machine.”
Step 4: Virtual Machine Wizard
Choose “Typical” and click “Next.”
Select “Installer disc image file (iso)” and click “Browse” to locate the CentOS ISO file you downloaded. Click “Next.”
Step 5: Guest Operating System
Choose “Linux” as the guest operating system.
For the version, select “CentOS” and the version that matches your downloaded ISO.
Click “Next.”
Step 6: Name the Virtual Machine
Enter a name for your virtual machine and choose a location to save it. Click “Next.”
Step 7: Specify Disk Capacity
Specify the disk capacity for the virtual machine. The recommended size is usually sufficient.
Select “Store virtual disk as a single file” for simplicity.
Click “Next.”
Step 8: Ready to Create Virtual Machine
Review your settings and click “Finish.”
Step 9: Customize Hardware (Optional)
You can customize hardware settings before starting the VM, such as RAM, CPU, and network settings. Click “Customize Hardware” if you want to make changes.
Step 10: Start the Virtual Machine
Click “Finish” on the wizard.
Click “Power on this virtual machine.”
Step 11: Install CentOS
The VM will boot from the ISO, and you’ll see the CentOS installer.
Follow the on-screen instructions to install CentOS. This includes selecting language, keyboard layout, partitioning, and setting the root password.
Once the installation is complete, the system will prompt you to reboot.
Step 12: Complete Installation
Remove the installation media (ISO) and press “Enter” to restart the virtual machine.
Step 13: Login
After the reboot, you should see the CentOS login screen. Log in with the credentials you created during the installation.
Congratulations! You’ve successfully installed CentOS in VMware Workstation Pro. Remember to install VMware Tools for better integration and performance.
######################################################################
Create You own Django(python) web application.
Contact Us: techn9054@gmail.com
https://www.fiverr.com/s/4q4LGB
Cent os Installation Guide
https://www.fiverr.com/s/73AkDL
packet tracer and GNS network Topology Configuration Support
https://www.fiverr.com/s/a5ygeK
centos 7