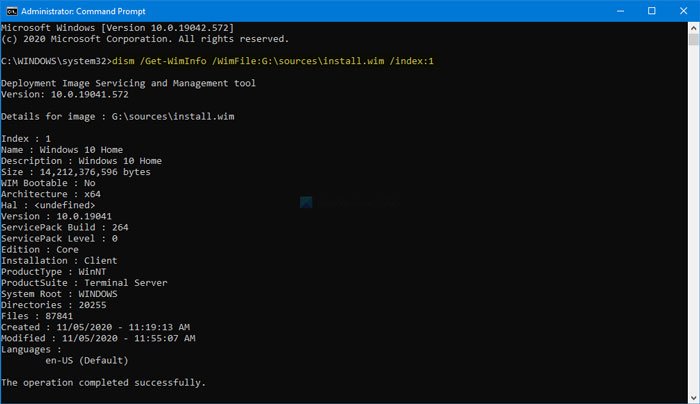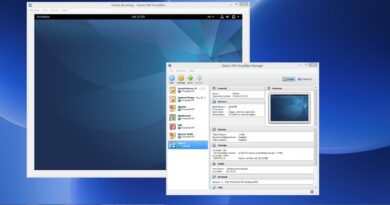How to find Windows edition, version, and build from ISO file
If you want to find out the Windows edition, version, build, and some other information from an ISO file, this article will help you. You can use the DISM tool to collect all the data from a .iso file. Here is what you will have to do to extract everything.
Let’s assume that you want to clean install Windows 10 on a computer from USB. For that, you must have the ISO file to create bootable USB media for Windows 10. Now, let’s assume that you already some ISO files of Windows, but you are do not know the version or edition. As Windows 10 has a Home, Professional, and Enterprise edition, it is required to choose the correct version according to your purchased product key.
At such a moment, it is better to check all the information before creating the bootable USB media. Otherwise, you will fall into trouble because of that. The DISM or Deployment Image Servicing and Management Tool can help you here!
Here is a list of things that you will find after using this DISM tool:
- Name
- Description
- WIM Bootable
- Architecture
- Hal
- Version
- Service Pack Build
- Service Pack Level
- Edition
- Installation type
- Product type
- Product suite
- System root
- Number of directories
- Number of files
- Creation and modification date
- Language.
Before getting started, make sure that you already have the Windows 10 ISO file. If not, follow this detailed guide to download the latest version of Windows 10 ISO.
Find Windows edition, version, and build from ISO file
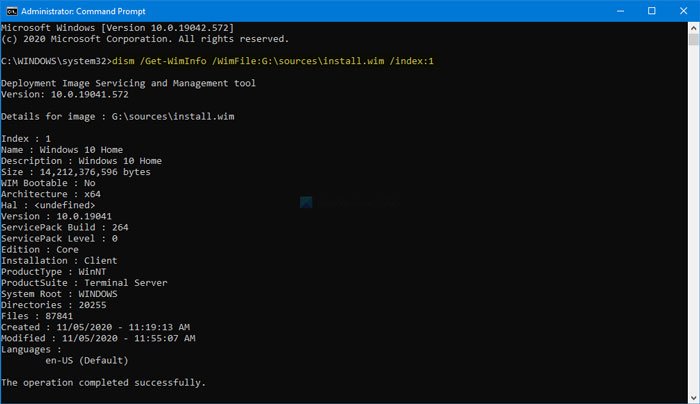
To find Windows edition, version, and build from ISO file, follow these steps-
- Double-click on the ISO file in File Explorer.
- Open the sources folder.
- Find the install.wim file.
- Copy the drive letter from the path.
- Search for cmd in the Taskbar search box.
- Select Run as administrator option.
- Click the Yes button.
- Run this DISM command
- Find the information.
At first, you will have to verify if the install.wim file is available in your ISO file or not. Although it is a usual thing, some corrupted ISO files might not have it.
To do that, double-click on the ISO file, open the sources folder, and check if the install.wim file is available or not. If yes, follow the next steps.
You will find a drive letter in the path showing in your File Explorer. It is recommended to note down the path.
Search for cmd in the Taskbar search box, and select Run as administrator to open the elevated Command Prompt window. After that, enter the following command and hit Enter:
dism /Get-WimInfo /WimFile:G:sourcesinstall.wim /index:1
Don’t forget to replace the drive letter with the original one that you have noted earlier.
You will get all the details mentioned above.
In case, you have a multi-architecture ISO file, find the install.wim file in x86 or x64 folder.
That’s all!
Related post: Find out which edition, version, build of Windows 10 is installed on your computer.