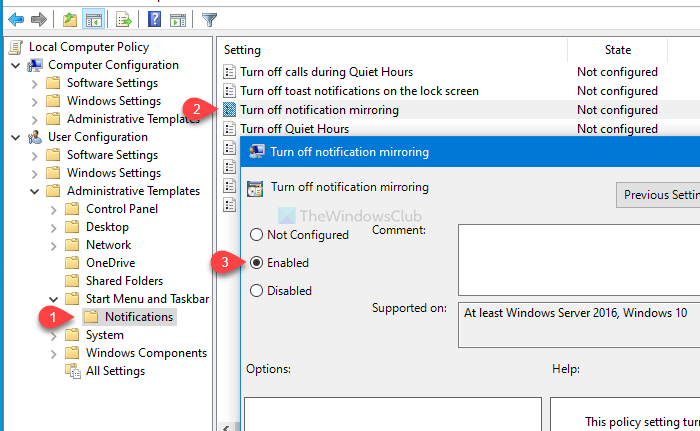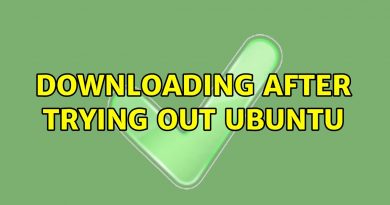How to turn off Notification Mirroring in Windows 10
If you do not want to get a phone notification on your Windows 10 PC, you can turn off Notification Mirroring in Windows 10 using the Local Group Policy Editor and Registry Editor.
Windows 10 allows users to connect their phone and get a notification on the PC. It comes via the Action Center. However, if you want to keep the link between your phone and PC but do not want to receive the notification, you can disable the notification mirroring.
Turn off Notification Mirroring using GPEDIT
To turn off notification mirroring in Windows 10, follow these steps-
- Press Win+R to open the Run prompt.
- Type gpedit.msc and hit the Enter button.
- Go to Notifications in User Configuration.
- Double-click on Turn off notification mirroring.
- Select the Enabled option.
- Click the OK button.
Let’s delve into these steps in detail to know more.
At first, press Win+R, type gpedit.msc, and hit the Enter button to open the Local Group Policy Editor on your computer. After that, navigate to this path-
User Configuration > Administrative Templates > Start Menu and Taskbar > Notifications
On the right-hand side, you will get a setting called Turn off notification mirroring. Double-click on it and select the Enabled option.
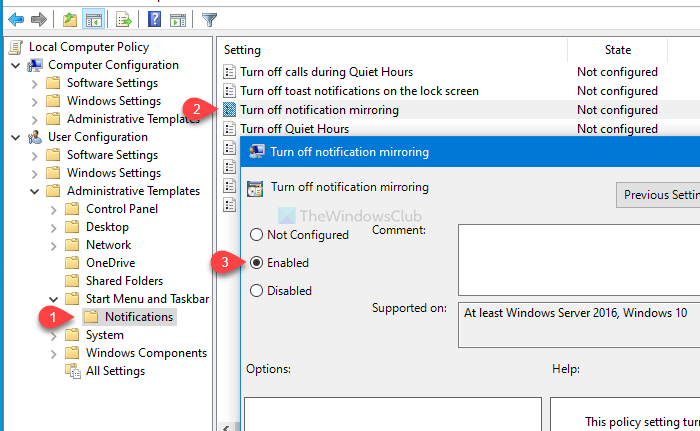
Then, click on the OK button the save all changes.
The next method is related to Registry Editor. Before changing anything, make sure you create a System Restore point to be on the safe side.
Read: How to get Missed Call notifications on your PC.
Disable notification mirroring using REGEDIT
To disable notification mirroring in Windows 10, follow these steps-
- Press Win+R.
- Type regedit and hit the Enter button.
- Click the Yes button in the UAC window.
- Navigate to PushNotifications in HKCU key.
- Right-click on it > New > DWORD (32-bit) Value.
- Name it as DisallowNotificationMirroring.
- Double-click on it to set the Value data as 1.
- Click the OK button.
Let’s find out more about these steps.
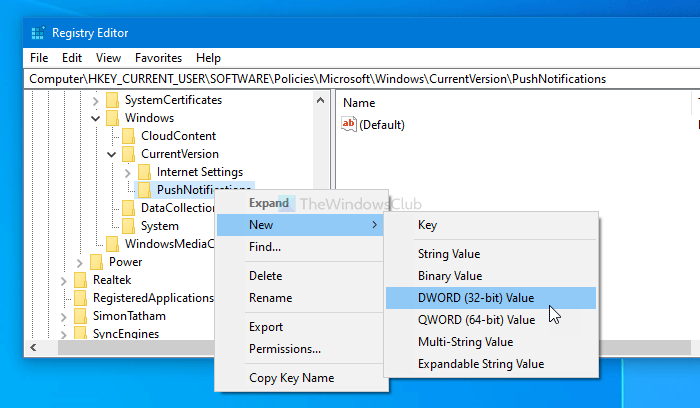
Press Win+R, type regedit, and hit the Enter button. It will show the UAC prompt on your screen. Click the Yes button to open Registry Editor on your computer. After that, navigate to the following path-
HKEY_CURRENT_USERSOFTWAREPoliciesMicrosoftWindowsCurrentVersionPushNotifications
Right-click on PushNotifications > New > DWORD (32-bit) Value and name it as DisallowNotificationMirroring.
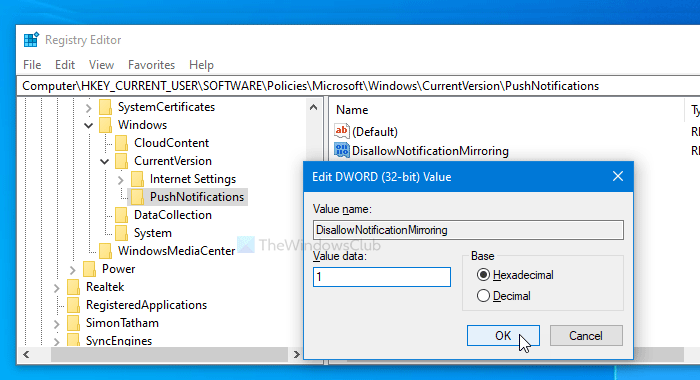
Now, double-click on DisallowNotificationMirroring to set the Value data as 1.
Next, click the OK button to save the change.
In case you want to turn on notification mirroring, set the Value data as 0 or disable select the Not Configured option in the Local Group Policy Editor.
That’s all! Hope it helps.