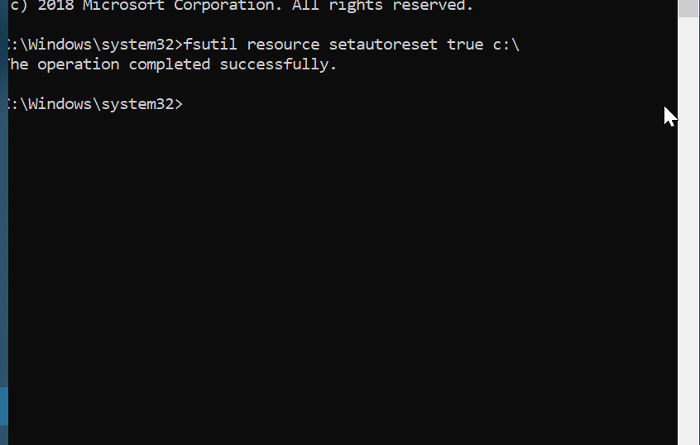Transaction support within specified resource manager is not started
Users have complained of being unable to add, edit, or delete scheduled tasks in Windows 10. Whenever they try to perform any of those actions, they get the following error message:
Transaction support within the specified resource manager is not started or was shut down due to an error.
The above error message is linked with Windows Update, as you may also be unable to install updates. Fortunately, repairing this problem is straightforward and we’ll show you how to do it in this guide.
Transaction support within the specified resource manager is not started
An anomaly when you experience the above error is that it would say running in the Task Manager services despite the Task Scheduler not opening. We’ll fix this problem using the solutions below:
- Clear all contents of the TxR directory.
- Reset the Transactionional Resource Manager using fsutil.
- Replace the Hard Disk.
Continue reading this guide to get full breakdowns of the above fixes.
1] Clear all contents of the TxR directory

Open the Windows File Explorer and enable the viewing of hidden files. To do that, go to the View menu and check the Hidden items checkbox that it reveals.
Next, click on the address bar, type in the following address, and hit ENTER:
%windir%/System32configTxR
That brings you to the TxR folder. Press the CTRL + A combination to select everything in this directory and use CTRL + X to cut it all.
Next, navigate to a different directory and press CTRL + V to paste the files in this new location. You can now exit File Explorer.
2] Reset the Transactionional Resource Manager using fsutil

The first step of this solution is to open the Command Prompt as an Administrator.
To do this, press the Window button and search for cmd. Right-click on Command Prompt and choose to Run as an Administrator.
Type the following command and press the ENTER key to run it.
fsutil resource setautoreset true c: NOTE: The above command using C . However, you have to change that to the drive letter of your system drive.
Finally, exit Command Prompt and restart your computer.
3] Replace your hard drive
If you’re getting the error on a virtual machine, and the two other fixes don’t solve the problem, it may mean that the error stems from a hardware issue on your hard drive.
A bad drive (RAID 1) can cause this error because the virtual machine cannot see the drive. Therefore, replacing the hard drive can be the last resolution.
Hope this helps.