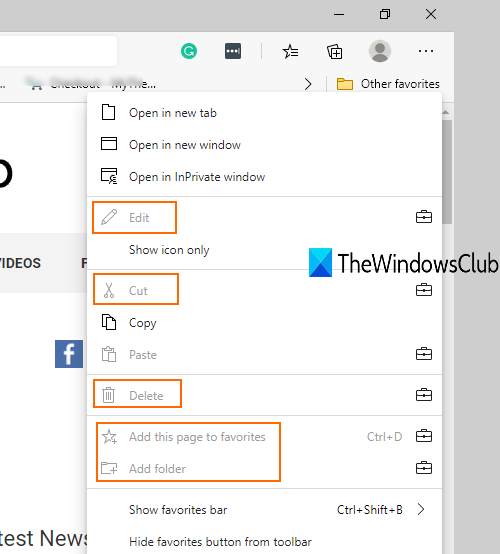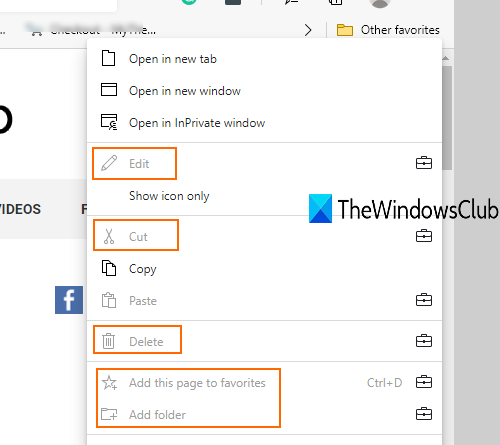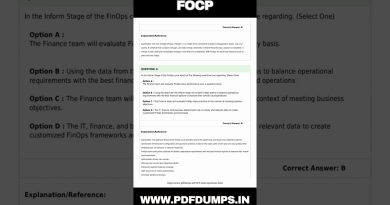How to prevent changes to Favorites on Microsoft Edge in Windows 10
In this post, we will show you how to prevent changes to Favorites on the Microsoft Edge browser. Like any other modern browser, Microsoft Edge also provides the features to add favorites or bookmarks to the Favorites bar and other folders, cut/paste a favorite, create a new favorite folder, edit or delete a favorite, etc. If you don’t want someone to perform any type of changes to your favorites stored in the Edge browser, then you can do this easily with a Registry tweak.
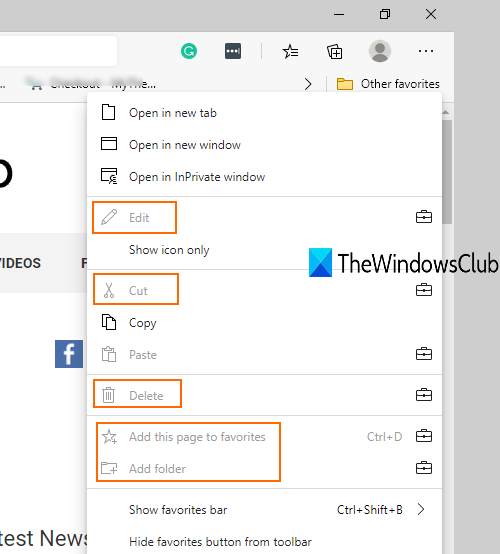
Once the tweak is applied, no one can add a new favorite, add a current tab or all tabs to favorites, remove duplicate favorites, edit or delete a favorite, import bookmarks to Edge browser, etc. All such options will be disabled or greyed out (as highlighted in the above screenshot). You can easily access or use the already added favorites. Later, you can undo the changes to edit, create favorites, etc., anytime.
Prevent changes to Favorites on Microsoft Edge
There is also a similar setting available in the Group Policy editor of Windows 10, but that doesn’t work for Microsoft Edge Chromium. That setting works for legacy Edge only. Therefore, you need to use Registry tweak to disable changes to Microsoft Edge Favorites. Before that, you should also take a backup of Registry to overcome any unwelcomed changes. After that, follow these steps:
- Open Windows 10 Registry Editor
- Access Microsoft key
- Create Edge key
- Create EditFavoritesEnabled DWORD value
- Set value data of EditFavoritesEnabled to 0 to prevent changes to Favorites
- Change value data of EditFavoritesEnabled to 1 to re-enable changes to Favorites.
First of all, open Registry Editor either using the Run Command box (Win+R) or the Search box of Windows 10.
In Registry, access Microsoft key using this path:
HKEY_LOCAL_MACHINESOFTWAREPoliciesMicrosoft

In Microsoft key, create a new Registry key, and name it as Edge.
Now under this Edge key, create a DWORD value. Right-click on the Edge key, go to New and select the DWORD (32-bit) Value option. When this new value is created, name it to EditFavoritesEnabled.

Double-click on EditFavoritesEnabled and a small box will appear. There, add 0 in the Value data field. By default, the value data is set to 0. If not, add it, and use the OK button.

Re-launch Edge browser to apply the changes.
Now try to add some new folder or favorite, etc., in Edge browser. You will notice that all such options are not working. The changes to Favorites in Edge browser are disabled.
To undo all the changes, just follow the above steps, and add 1 in the Value data field of EditFavoritesEnabled value. After that, restart Microsoft Edge to apply the new changes.
This way you can easily prevent changes to Favorites on the Edge browser.
Now read: How to customize the look of the Microsoft Edge homepage in Windows 10.