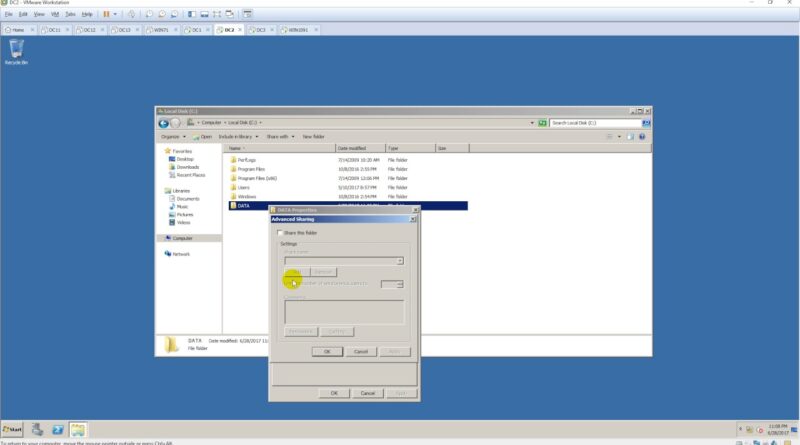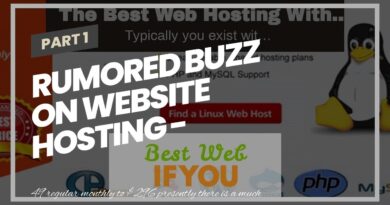Set up a VPN Server in Windows Server 2008 R2 ( Client to Site )
Set up a VPN Server in Windows Server 2008 R2 (Client to Site)
1. Prepare
– DC1 : Domain Controller (pns.vn), IP 10.0.0.1 | DC2 : File Server, IP 10.0.0.2 Gateway 10.0.0.3
– DC3 : VPN Server, IP 10.0.0.3 and 10.0.2.3 | WIN1091 : Client, IP 10.0.2.91 Gateway to 10.0.2.3
2. Step by step : Allow HiepIT vpn from WIN1091 to DC2
– DC1 : Allow HiepIT VPN from Internet
+ Start – Administrative Tools – Active Directory Users and Computers – pns.vn – IT OU – Right-click HiepIT
– Properties – Dial-in tab – Network Access Permission : Allow access
– DC2 : Create and share a new folder named Data
– DC3 : Install and configure the VPN Server
+ Turn off Firewall local : Start – wf.msc – Turn off all
+ Server Manager – Roles – Add Roles – Server Roles : Select “Network Policy and Access Services”
– Next to “Role Services” : Select “Routing and Remote Access Services” – Next to Install
+ Start – Administrative Tools – Routing and Remote Access – Right-Click DC3 – Configure and Enable Routing and Remote Access
– Choose “Remote access (dial-up or VPN)” – Remote Access : Select VPN – Network interfaces : Internet ( 10.0.2.3 – Card connect to Internet)
– Choose “From a specified range of addresses” – Address Range Assignment – New… – Start IP address : 10.0.10.100, End IP address : 10.0.10.200 – Finish – OK
– WIN1091 : Test connection via VPN
+ Right-Click icon card network – Open Network and Sharing Center – Set up a new connection or network – Connect to a workplace – Use my Internet connection (VPN)
– I’ll set up an Internet connection later – Internet address : 10.0.2.3 – Create – Change adapter settings – Right-Click VPN Connection – Properties
– Security tab – Type of VPN : Choose “Point to Point Tunneling Protocol (PPTP)” – OK – Right-Click VPN Connection – Connect / Disconnect – VPN Connection
– Connect – Type account HiepVPN – Connect success
+ Right-Click Start – Run – \10.0.0.2 – OK
windows server