Fix Microsoft Store Error 0x80073d23 on Windows 10
When trying to launch or uninstall a Microsoft Store app, you may receive an error code 0x80073d23. The message may say that it cannot launch or could not uninstall the app. The process tries for some time, but then it may say that the operation did not complete successfully and ask you to try it again.

Microsoft Store Error 0x80073d23
You will need admin permission to resolve the problem and run the troubleshooter, with the help of these suggestions:
- Reset Store Cache
- Run Windows Store Apps troubleshooter
- Update Microsoft Store
- Reregister App Packages
- Xbox Game Pass install issues.
Sometimes a simple restart can resolve the problem, so you can always do that once before troubleshooting.
1] Reset Store Cache
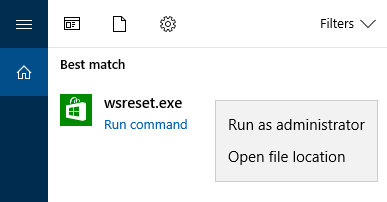
Microsoft Store like any other apps maintain their cache, and if there is an issue with it, it results in an error like these. The good news is that you can always reset the store cache with a built-in tool.
- Run CMD as an administrator, type WSReset.exe and press the Enter key.
- A command prompt window will open, and then you should see Microsoft Store.
- Everything will start loading as if you did it for the first time.
2] Run Windows Store Apps troubleshooter

Windows 10 offers a built-in troubleshooter for the Microsoft Store, which should resolve some of the general issues. Available at Windows 10 Settings > Update and security > Troubleshoot. Find and run the Windows Store Apps troubleshooter. Once the wizard does its job, you should be able to resolve the error.
3] Update Microsoft Store
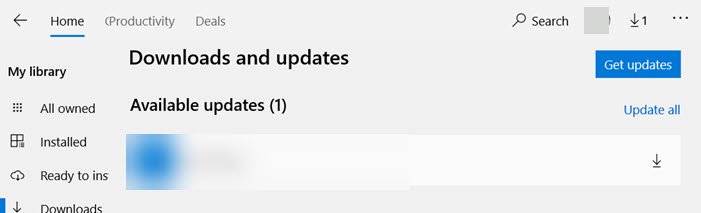
If you can open Microsoft Store, then you can go to Download and updates and check if the store needs an update. If there is, then click on the down arrow, and update the app.
4] Reregister App Packages
Press Windows Logo key + X, and select Windows PowerShell (Admin). Copy, and Paste the following command and press the Enter key.
Get-AppXPackage -AllUsers | Foreach {Add-AppxPackage -DisableDevelopmentMode -Register "$($_.InstallLocation)AppXManifest.xml"}
Once the process is complete, restart the computer and check.
5] Xbox Game Pass install issues
If you get the error when installing an Xbox Game Pass game on Windows 10 devices, then you need to do the following:
- Check Xbox Live service status.
- Signout and sign-in to your Microsoft Account
- Check network connection
- Check subscription status
- Restart the computer, and try again
I hope the post was easy to follow, and you were able to get rid of the Microsoft Store Error 0x80073d23 on Windows 10.



