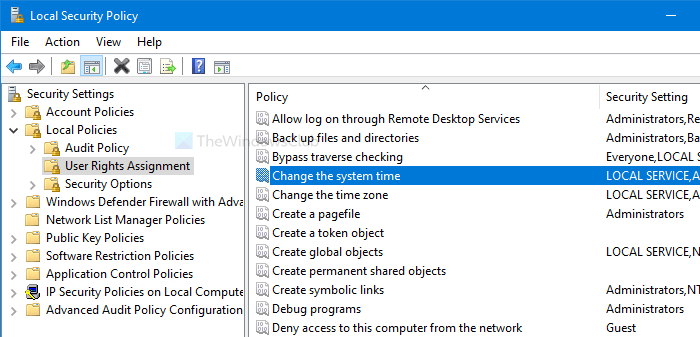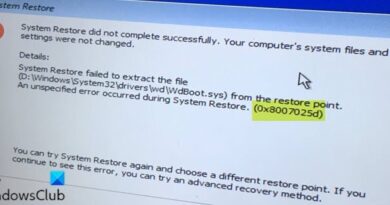Allow or block Standard Users from changing System Time and Time Zone
When a Standard user tries to change the system time or time zone, the system blocks the attempt. If you are using a Windows client system and want to allow the standard users to change the system time and time zone, then this article will guide you through the process.
Allow Standard Users to change System Time
To allow or block standard users to change the system time in Windows 10, follow these steps-
- Press Win+R to open the Run prompt.
- Type secpol.msc and press the Enter button.
- Go to Local Policies > User Rights Assignment.
- Double-click on the Change the system time policy.
- Click on Add User or Group button.
- Click on the Object Types button.
- Tick all four checkboxes and click the OK button.
- Click on the Advanced option.
- Click the Find Now button and select Everyone from the list.
- Click on the OK button.
First, you have to open the Local Security Policy on your computer. To do that, press Win+R to open the Run prompt, type secpol.msc, and hit the Enter button.
Next, expand the Local Policies and click on the User Rights Assignment option. On your right-hand side, you will see a policy called Change the system time.
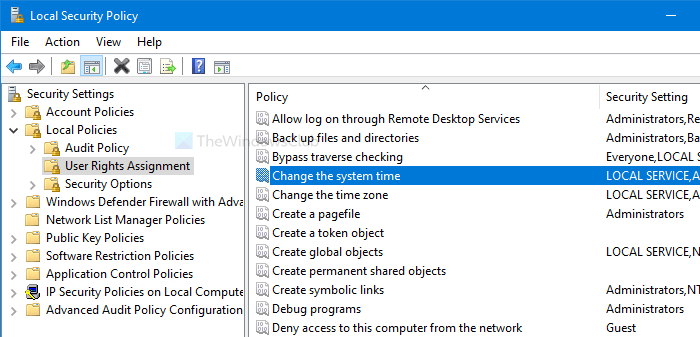
Double-click on it. Then, click on the Add User or Group and Object Types buttons, respectively.
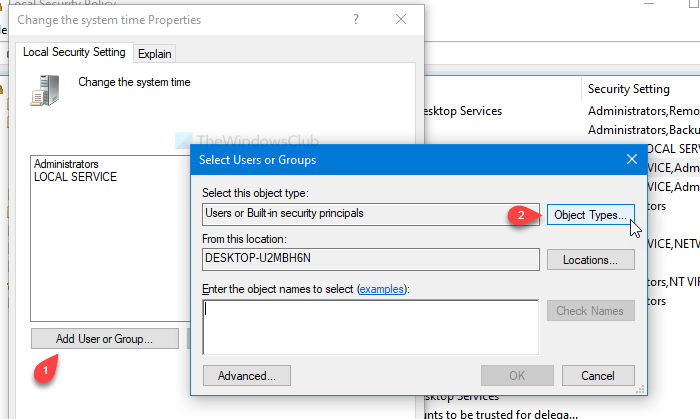
After that, make a tick in all four checkboxes and click the OK button. You will see an Advanced button on the next window.
Click on it and select the Find Now button. It opens up a list as a search result. Select Everyone from the list and click on the OK button on the Select Users or Groups window.
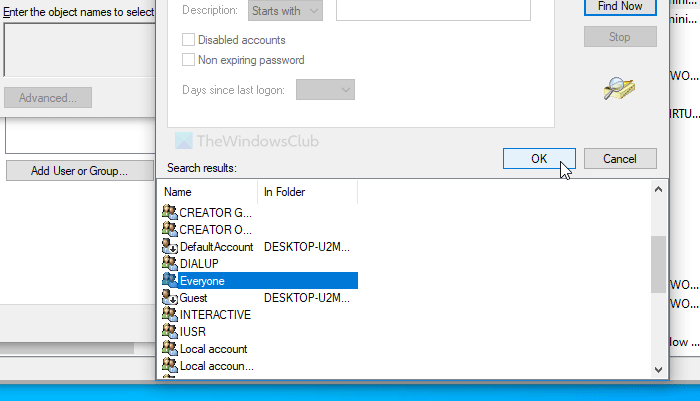
Now you will see Change the system time Properties window on your screen. If so, click the OK button.
From now onward, all users can change the system time. If you want to do the same with time zone settings, follow the same steps for Change the time zone policy.
Block Standard Users from changing System Time & Time Zone
To block standard users from changing the system time and time zone in Windows 10, follow these steps-
- Press Win+R to open the Run prompt.
- Type secpol.msc and press the Enter button.
- Go to Local Policies > User Rights Assignment.
- Double-click on the Change the system time policy.
- Select Everyone from the list.
- Click the Remove button.
- Click on the OK button.
Open the Local Security Policy window by pressing Win+R, typing secpol.msc, and hitting the Enter button. Following that, follow the steps mentioned above to open the Change the system time Properties window. Once it is opened, select Everyone from the list and click the Remove button.

At last, click on the OK button. As usual, you have to repeat these steps for Change the time zone policy if you want to prevent others from changing the time zone on your computer.
That’s all!
TIP: Do you know that you can prevent users from changing the date and time?