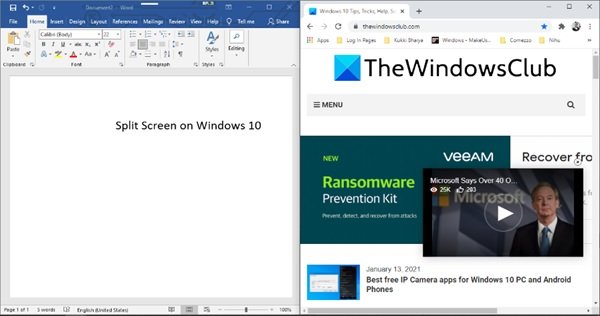How to split screen on Windows 10 system? Here are the tips
Windows 10 has always offered its users an impressive work environment for multitasking. With the sheer ability to run multiple software and applications at once and to switch between them with absolute ease, Windows does makes us good at multitasking. One of the many features of multitasking on Windows 10 is the Split Screen feature.
If you split your computer screen monitor, you can easily run several applications, view your web research on one half of the screen and open up your word document on the other half. One could also display various status displays across the entire monitor. But, if you have only one computer monitor on a Windows 10 system, and want to split the screen into two halves’ then how can you do that?
This Windows 10 guide gives you a quick overview of how you can split the screen on Windows 10 into two halves, and work on two programs simultaneously with ease.
Turn on the Snap windows feature
A split-screen on Windows 10 is a multitask tactic where there are multiple applications displayed on a screen at one time. To work on multiple windows on a single monitor, you will have to first turn on the ‘Snap windows’ features on Windows 10. Follow these steps:
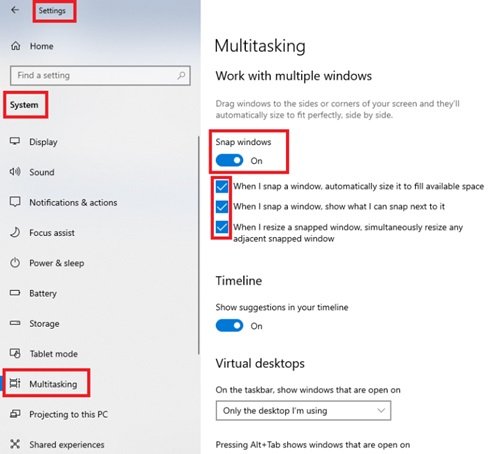
1] Go to ‘Settings’ from the ‘Start Menu’. Alternatively, you could also launch the Windows 10 settings with the shortcut ‘Windows Key + I’.
2] Click on ‘System’ and select ‘Multitasking’ from the left-side options
3] On the right side, you will see the ‘Snap Windows’ options.
4] Turn on the slider for ‘Snap Windows’. You can select one or all of the Snap features enabled on your Windows 10 system:
- When I snap a window, automatically size it to fill available space.
- When I snap a window, show what I can snap next to it.
- When I resize a snapped window, simultaneously resize any adjacent snapped window.
5] Close ‘Settings’.
Done! The Snap Windows feature is now ready to help you split screen on Windows 10 system.
How to split the screen in Windows 10
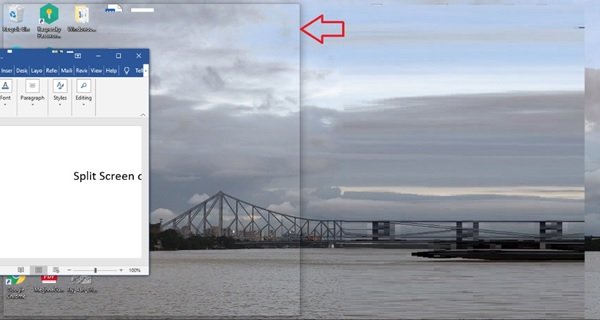
Here is how to snap program windows into a split screen on Windows 10. Follow these steps:
- Open two or more windows or applications on your system.
- Select the program or application window that you want to snap to one side of the screen.
- Put your mouse on an empty area on the title bar, hold the left mouse button, and drag the window to the left side of the desktop screen until your mouse pointer touches the edge.
- When you drag the mouse to the edge, you would see the desktop screen briefly flash and a light outline would appear. Release the mouse button when you see the light outline.
- Your desktop screen would be now split into two halves. You would see all the other opened programs on the right side of the split screen on the Windows 10 desktop i.e., the opposite side of the screen where you dragged the application window.
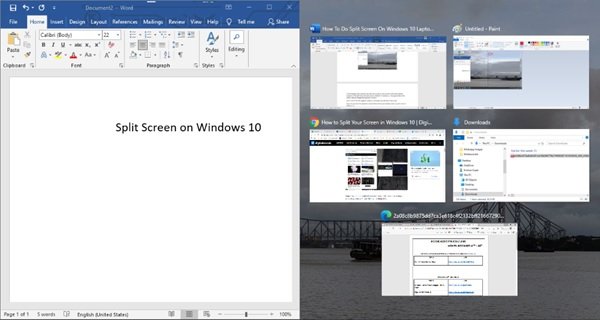
Now click one of the other program windows. It will snap to the right side of the screen.
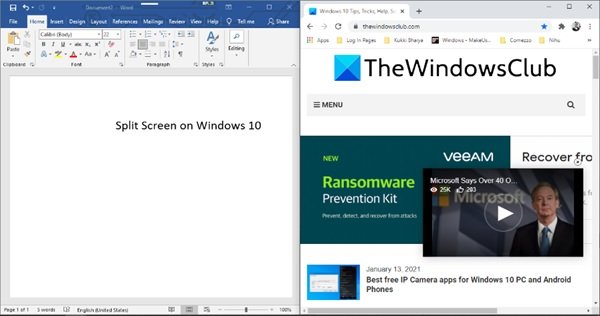
Done! Now you have two applications opened side by side on your desktop screen, i.e., split screen on Windows 10.
How to adjust the Spit Screen size
Split screen on Windows 10 by default follows a 50:50 ratio; it means both the windows will occupy 50 percent of the desktop screen. But that isn’t fixed, you can adjust the same by putting your mouse between the windows. When you drag your mouse between the windows, you would see the pointer turn into a two-headed arrow, click and drag the window to adjust the width.
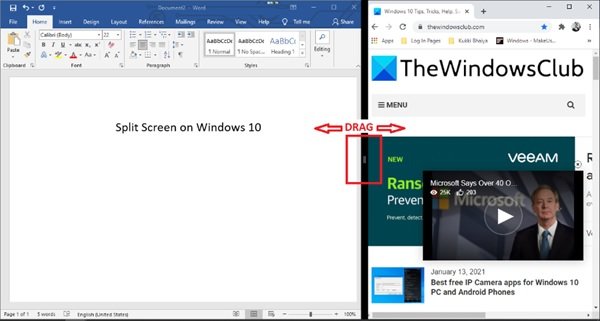
How split the computer screen between 3 or 4 programs
The answer is yes. If you have a huge display monitor, you can snap up to four windows to the screen – one in each corner. The process is almost the same as snapping windows as mentioned above. We listed the steps for better understanding:
1] Select the program windows that you wish to begin with.
2] Click on the title bar of the app window and drag it to the upper left or right corner of the screen.
3] As you drag it, take it to the corner until the screen flashes a light outline, now let go of the mouse button.
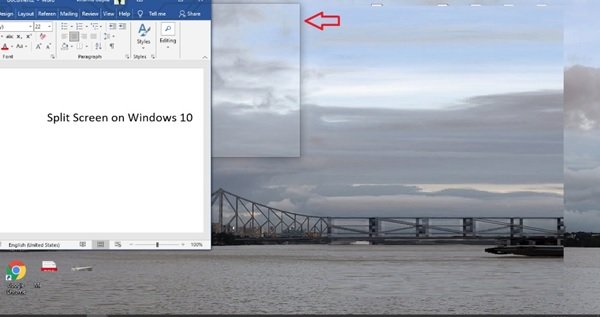
4] Now, drag the next window to the lower-left corner of the screen in the same way and do just what we mentioned in step #3
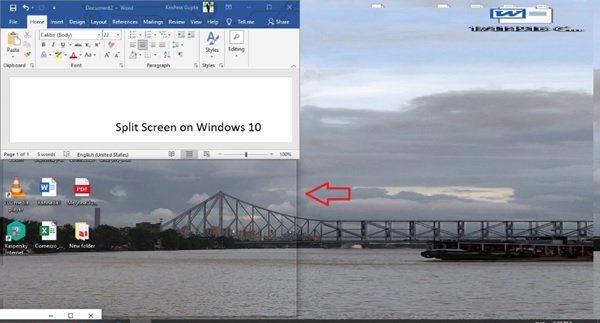
5] You would now see the open programs on the left side of the screen. Click the program you wish to snap on the entire right side of the screen.
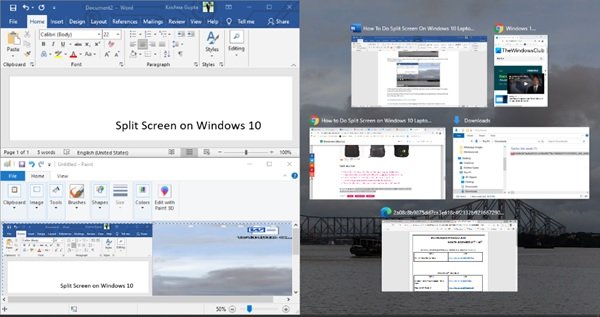
Now, you can leave it here or if want to pin 4 windows drag the next application by clicking on the title bar to the upper right corner.
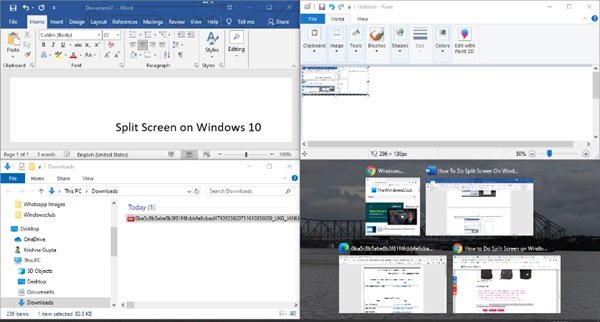
Unsnap windows on the Split Screen
You can “unsnap” any window by simply dragging it by the title bar away from the edge or corner.
We hope with this guide you will not have any trouble doing split-screen on Windows 10.