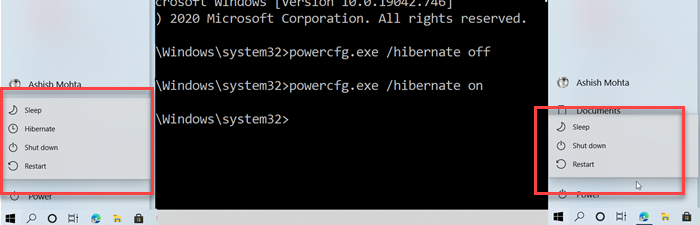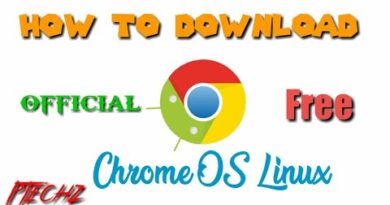Enable or Disable Hibernation using PowerCFG command line
Hibernation allows you to save the state of the computer without losing any unsaved data. It is a popular method still used by many, especially to lower down the boot time. PowerCFG is a powerful command-line utility that can be used to enable or disable hibernation in Windows 10.
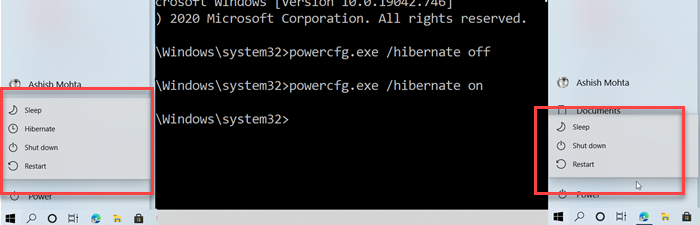
Hibernation is different from Sleep. While hibernation makes sure your state is saved even when the computer doesn’t have power, any disruption in sleep mode will result in loss of state.
You will need an administrator account and access to the command prompt or PowerShell to achieve enabling and disabling hibernation.
Disable Hibernation in Windows 10 using PowerCFG
- Open Run prompt, and type cmd. Then use Shift + Enter to open Command Prompt with admin privileges.
- If you are prompted by User Account Control, select Yes
- On the command prompt, type
powercfg.exe /hibernate off, and then press the Enter key.
Exit the command prompt, and you should notice the option to hibernate will be missing from the shutdown option in the Start Menu.
Enable Hibernation using PowerCFG in Windows 10
- Press the Win key, and type CMD.
- Once the command prompt appears, locate the Run as Administrator in the expanded menu.
- If prompted by User Account Control, select Yes.
- On the command prompt, type
powercfg.exe /hibernate onAnd then press Enter.
Exit, and now you should see the Hibernate option when you click on the Shutdown button in the Start menu.
While hibernation is available by default, you can also use our Ultimate Windows Tweaker to enable it on the system level. You can also Enable Hibernate via Registry or Control Panel.
I hope you learned how to enable disable hibernation in Windows 10 using powercfg. You can always create a shortcut of the command on the desktop and get it done quickly.
See this post if the Hibernate option is missing in Control Panel.