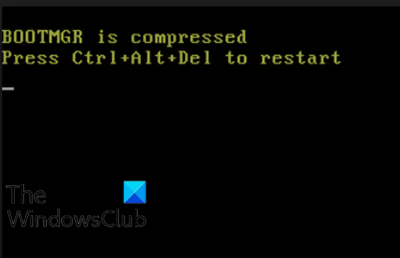Fix BOOTMGR is compressed – Windows 10 startup error
If when you boot your Windows 10 device, but your computer fails to boot and you only see a black screen with the message BOOTMGR is compressed, Press Ctrl+Alt+Del to restart, then this post is likely to help you.
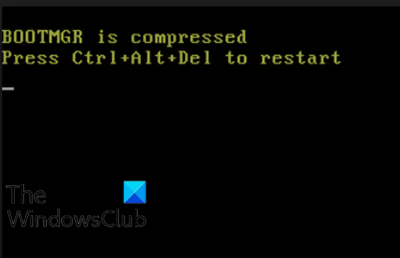
File compression is a feature that allows PC users to decrease the size of files, folders, and programs, and reduce disk space usage. However, since the system boot sector code lacks the ability to decompress files by itself, the BOOTMGR file, which is a key part of the booting process, should not be compressed, otherwise, you’ll encounter this error on Windows 10 startup.
BOOTMGR is compressed
If you’re faced with this issue, you can try our recommended solutions below in no particular order and see if that helps to resolve the issue.
- Run Startup Repair
- Rebuild Boot Configuration Data (BCD) file
- Manually update the BOOTMGR File
- Decompress drive.
Let’s take a look at the description of the process involved concerning each of the listed solutions.
1] Run Startup Repair
Since this BOOTMGR is compressed error is preventing your Windows 10 system from startup and boot fully to the desktop, the first logical step to take is to, perform Windows 10 Startup Repair. Run the Startup Repair three different times, because sometimes it takes three runs to fix it. If this does not fix your problem move on to the next option.
2] Rebuild Boot Configuration Data (BCD) file
This solution requires you to rebuild the Boot Configuration Data (BCD).
3] Manually update the BOOTMGR file
Since the boot error is often caused by a compressed BOOTMGR file, replacing the file is often a good and effective solution.
To manually update the BOOTMGR file, do the following:
Boot interrupt Windows 10 by starting your PC and as soon as you see the Windows logo; press and hold the power button to force a shutdown. Repeat this 2-4 times and Windows will open up the Advanced Startup Options menu for you.
Alternatively, if available, you can use the Windows 10 installation media to boot your PC into the Advanced Startup Options menu.
- At the Advanced Startup Options screen, select Advanced Options.
- Select Troubleshoot.
- Under Advanced options screen, select Command Prompt.
- Next, type
cdand hit Enter. - Now, type
C:and hit Enter. - Next, type in the command below and hit Enter:
bcdboot C:Windows /s D:
Once the command executes, restart your computer and see if it boots successfully without the issue at hand. Otherwise, try the next solution.
4] Decompress/Uncompress drive
Since this error is often caused by a compressed hard drive, it is possible to fix it by decompressing or uncompressing the system drive.
To decompress/uncompress the drive, do the following:
- Boot into Advanced Startup Options using any of the methods in Solution 3 above.
- Access Command Prompt and change to the C directory as shown above.
- In the CMD prompt, type the command below and hit Enter:
compact /u /s /i *.*
Once the command executes, restart the computer. The issue should be resolved now.
Hope this helps!
Related post: Fix Bootmgr is Missing error in Windows 10.