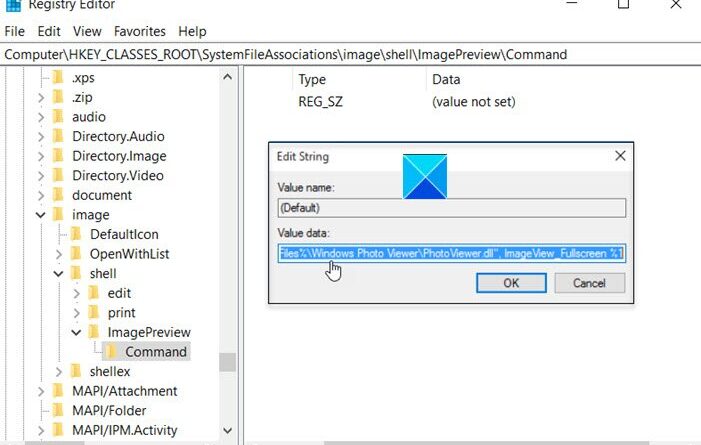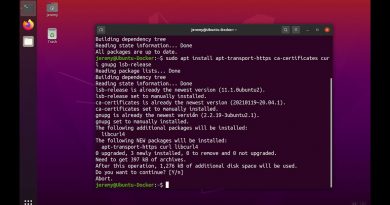Windows 10 Image Preview missing from Context Menu
Photographers deal with tens of thousands of images daily. Many of them use the Preview feature in windows to sort through photos quickly. However, in windows 10, the Photos app is set as the default picture viewer. The Preview option for images in the context menu shows up only when the Windows Photo Viewer is set as the default app for a specific image type. Here’s an easy way to resolve the Image Preview missing issue.
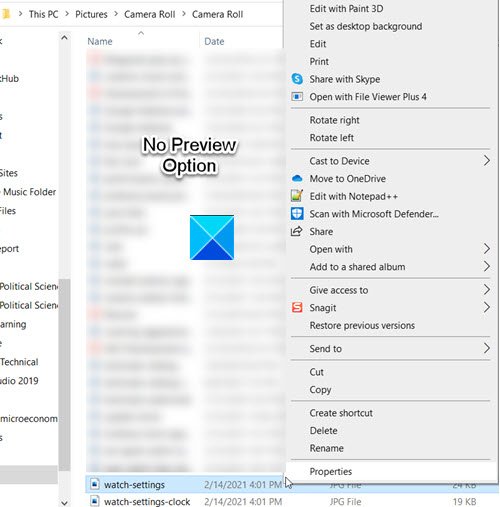
Image Preview missing from the Context Menu
If the right-click Preview option is not showing up, it’s because the Windows Photo Viewer is not set as the default picture viewer for the image file type you are trying to preview. You’ll need to make changes to the Registry Settings.
Press Win+R in combination to open the Run dialog box.
Type Regedit in the empty field of the box and hit the Enter key.
When the Registry Editor opens, navigate to the following path address –
HKEY_CLASSES_ROOTSystemFileAssociationsimageshell
If you do not find the Shell key listed, create it. Similarly, add 2 more subkeys Image Preview and Command so that the complete path is now –
HKEY_CLASSES_ROOTSystemFileAssociationsimageshellImage PreviewCommand

Double-click the Default entry to edit the string value.
Set it to:
%SystemRoot%System32rundll32.exe "%ProgramFiles%Windows Photo ViewerPhotoViewer.dll", ImageView_Fullscreen %1
Now, close the Registry Editor and Exit.

Restart your PC and go to File Explorer. Right-click any image to make the new ‘Image Preview’ entry visible.
Hope it helps!