Fix File History Error 80070005 on Windows 10
Windows 10 brings a built-in File History tool to backup and restore files to some external drive. You can easily enable and set up File History to store copies of your files and folders stored in Desktop, Videos, Pictures, Music, OneDrive files, etc. Though the feature works well, many users have complained that File History doesn’t work sometimes and throws an error like you can’t copy files to your File History drive along with error code 80070005.
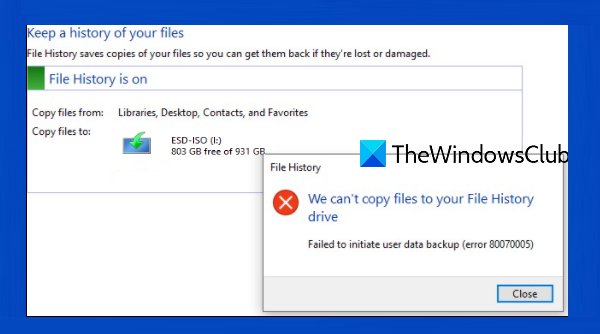
The error message that is displayed for File History backup goes like this:
We can’t copy files to your File History drive
Failed to initiate user data backup (error 80070005)
File History Error 80070005 on Windows 10
Before trying any of the given options, you should create a system restore point for your PC, just in case. Here is a list of fixes that might help you resolve File History error 80070005:
- Reconnect the drive
- Uninstall a problematic Windows Update
- Take ownership of files and folders
- Turn off File History and turn it on again
- Reset File History.
Let’s check these fixes.
1] Reconnect the drive
Sometimes the problem is too small but we don’t pay attention to it. That might be the same in this case also. So, disconnect and then reconnect the File History drive where you want to back up your files and check if the backup process works.
You may also connect some other external drive just to find out if the first external drive is OK or the problem is with that first drive only.
2] Uninstall a problematic Windows Update
Microsoft releases cumulative updates from time to time. One of such updates is KB4601319 that was released in Feb, after which users start receiving File History error 80070005. Microsoft itself confirms that the security update KB4601319 suffers from a bug and that might be a reason you’re not able to backup files using File History.
So, uninstalling that update might help you fix this error. Thankfully, there are a couple of simple ways to uninstall Windows updates easily. For example, just follow this path:
Settings app > Update & Security > View update history > Uninstall updates
Now look for the KB4601319 update and uninstall it.
After the uninstallation, restart your PC, and that File History error 80070005 should be gone now.
If you face any issue after installing any Windows Update, you should check your Windows Update History, then uninstall it and then hide it till Microsoft releases a fixed update.
3] Take ownership of files and folders
If you do not have full rights to copy, modify, or delete some files and folders, then also the backup process using File History won’t happen and you might end up receiving this File History backup error. In that case, you first need to take full ownership of files and folders that you want to backup for your user account and then try again to begin the backup process.
This might take some time to find out which files and folders are there for which you need to take or change ownership, but it might help you a lot.
4] Turn off File History and turn it on again
These are the steps:
- Connect the external drive that you want to use for File History backup
- Type backup settings in the Search box of Windows 10
- Press the Enter key
- Click on More options under Back up using File History section
- Scroll down the page
- Click on the See advanced settings option to open the File History page
- Use the Turn off button
- Click on the Turn on button.
Now try to begin the backup process using File History.
5] Reset File History
If none of the options work, then try to reset File History that might help you solve this problem. Before resetting, make sure that the File History feature is turned off. After that, follow these steps:
Use Win+E hotkey to open File Explorer
Paste the following path in the address bar of File Explorer-
%UserProfile%AppDataLocalMicrosoftWindowsFileHistory
Press the Enter key
Select all files and folders present under the FileHistory folder
Delete all those files.
Once all those files and folders are deleted, File History will reset successfully. Now you might be able to begin and complete the File History backup.
Hope one of these options will solve File History error 80070005 for you.
Read next: Delete File History files manually in Windows 10.





