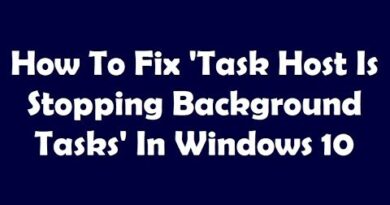Remove All Saved Passwords at once in Chrome, Firefox, Edge
Whenever you visit a website that requires you to sign in, Firefox, Edge, and the Chrome browser offer you to save passwords to save time on frequently accessed sites. It helps you to avoid going through the unnecessarily sign-in process. However, saving passwords sometimes can disclose your hidden information when someone uses your computer. To avoid such a situation, it is always a safe approach to remove the saved passwords before you hand over your PC to your loving ones. This article will show how to remove all saved passwords at once in Mozilla Firefox, Google Chrome and Microsoft Edge browser.
Passwords you type into the browser don’t get to save automatically. It asks you to save the password when the first time you visit there. No doubt it helps in filling your account automatically but at the same time, you might not want to hand over your account info to any other person. In such a case, you will need to remove all the passwords you saved in your browser.
Remove All Saved Passwords at once in Firefox
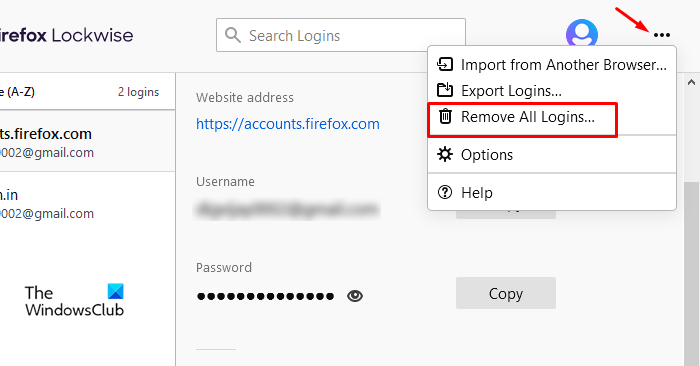
If you want to remove all saved passwords in the Firefox browser, use the below instructions:
- Launch the Mozilla Firefox browser.
- Open the menu list and select Options.
- Select the Privacy & Security tab.
- Scroll down to the Logins and Passwords section.
- Click on the three dots and select the Remove All Logins option to delete all passwords.
Let’s take an in-depth look into this.
First of all, open the Mozilla Firefox browser. In the app area, go to the top-right corner of the page and click on the three horizontal lines to open the menu list.
Select Options and then click on the Privacy & Security tab. Go to the right pane, scroll down to the Logins and Passwords section.
On the next screen, you will see all the login credentials that you had saved earlier. From this list, you can select and remove the entries you don’t need in the future.
If you want to remove all saved passwords at once then click on the three dots in the top right corner and select the Remove All Logins button to clear them.
Remove All Saved Passwords at once in Chrome
If you’re a Chrome user and want to remove all passwords that you saved in your earlier days, then you don’t need to delete them individually. Google Chrome browser allows you to remove all the saved passwords at once. Use the following instructions to proceed:
- Launch the Chrome browser.
- Open Settings.
- Select the “Privacy and security” tab.
- Click on the Clear browsing data option.
- Tick against the checkbox Passwords and other sign-in data.
- Then click on the “clear data” button.
Let’s now explain the above steps:
To get it started, open the Chrome browser first. In the browser, go to the top-right corner and click on the three dots.
From the menu list, select the Settings option.
Select Privacy and security from the left pane and then select Clear browsing data.
In the Clear browsing data window, switch to the Advanced tab, and using the drop-down menu, set the Time range to All time.
Thereafter tick the checkbox next to the Passwords and other sign-in data.
Note: Alternatively, you can use the Ctrl+Shift+Delete keyboard shortcut to open the Clear browsing data window directly.
Now click on the Clear data button to remove all the saved passwords at once in your Chrome browser.
Remove All Saved Passwords in Edge at once
Follow the below steps to remove all the saved passwords in Microsoft Edge:
- Open Microsoft Edge.
- Click on the Menu button and select Settings.
- Go to the Profiles tab from the left pane.
- Move to the right and expand Passwords.
- Scroll down to the Saved passwords section.
- Delete the password you want to remove.
Let’s now see them in details.
To get it started, open your Microsoft Edge browser. In the app area, go to the top-right corner of the page and click on the three dots (Settings and more). As an alternative, you can also use the Alt+F shortcut key to open the menu list.
In the menu list, select Settings and then click on the Profiles tab from the left.
Now go to the right pane and expand the Passwords option. Scroll down to the Saved passwords section and you will see all the login details that you had saved earlier for different websites.
Next to the password you want to delete, click on the More actions button (three dots) and select the Delete option.
In the same way, you can delete all the saved passwords that do not need you anymore.
Hope it helps. If worth it, you can give feedback in the comments box.
Read next: Block Web Notification requests in Chrome, Firefox & Edge.