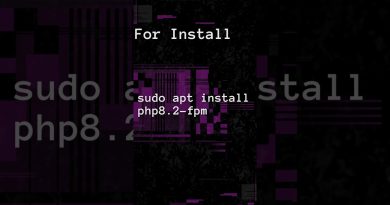How to use Measurement Converter in Microsoft Office
Did you know Microsoft Word, Excel, PowerPoint, and Outlook all have a Measurement Converter feature? With this, users should have an easier time generating measurement conversion without having to do so manually. In terms of Excel, however, users are required to know the formulas.
Automatically convert measurements in Office
Strangely enough, the measurement conversion feature is not something Microsoft talks about at all, which is why most users of the Office tool have no idea it exists. Well, now you do, and as you might already know, we’re going to discuss how to use it.
This feature is not turned on by default, so this article will also explain how to turn it on and off whenever the need arises.
- Turn on Measurement Converter in Word and PowerPoint
- Enable Measurement Converter in Outlook
- Use measurement converter in the real world
- Use measurement converter in Excel
Let us talk about this in a more detailed manner.
1] Turn on Measurement Converter in Word and PowerPoint

If you want to take full advantage of the measurement converter tool, you must first enable it. There is a small problem here, however. You see, the steps to enable the function are the same in Word and PowerPoint, but different in Microsoft Outlook.
OK, so to turn the feature on, the user must click on File and then navigate to Options. From there, go to Proofing > AutoCorrect Options. From the pop-up window, select the Action tab, then be sure to tick the box beside “Enable Additional Actions in the Right-Click Menu.”
Finally, select Measurement Converter, then hit OK, and that’s it.
2] Enable Measurement Converter in Outlook
When it comes down to having this feature turned on in Outlook, the steps require more work. But overly so, at least from our experience.
To get things moving, please click on File > Options. From there, look for Mail and select it right away. The next step from there is to click on Edit Options, then select Proofing from the next window. Finally, please click on AutoCorrect Options to reveal a pop-up window.
From that window, click on the Actions tab, then waste no time by ticking the box, “Enable Additional Actions in the Right-Click Menu.”
From the list, select “Measurement Converter,” and be sure to hit the OK button to complete the task fully.
3] Use measurement converter in the real world
When it is time to use the newly enabled feature, the best thing to do here is to highlight the measurement in your document and then right-click on it. From there, select Additional Actions, then choose from any of the options that popped up.
4] Use measurement converter formula in Excel
In terms of converting measurements into Microsoft Excel, you must open the document then add the name of the unit you want to convert in column A. In column B, type the name of the unit want the column A measurement to be converted to.
As you can see, we have decided to convert kilo-miles to miles and pounds to kilograms.
When converting kilo-miles to miles, be sure to add the following code: =CONVERT(B5,"km","mi").
In terms of converting pounds to kilogram, you will want to use =CONVERT(B8,"lbm","kg"). Bear in mind that as you type, Excel will provide options to choose from.
So, instead of copy and paste the formulas, we suggest typing them to see different measurements for different cases.
Furthermore, we suggest visiting this link to find more measurement systems from Microsoft.
Read next: How to insert a Custom Cover Page in Word.