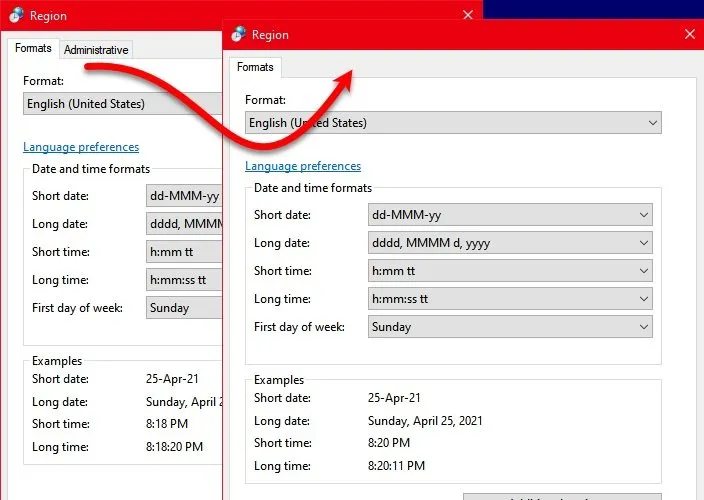Enable or Disable Administrative Tab in Regional and Language Settings
The Administrative tab in Regional and Language settings is used to manage your computer’s language. So, if someone alters these settings, the display text of non-Unicode programs will be altered. If you want to see this setting, open Command Prompt and click Region.
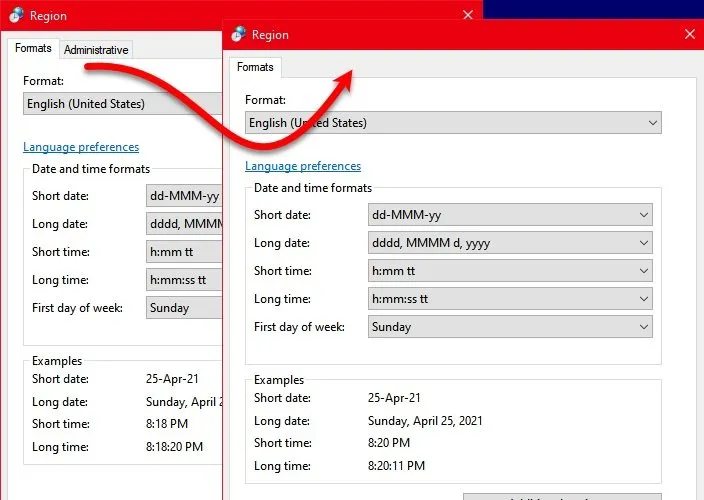
So, if you are an administrator, you may not want other users to alter the settings. The best way to forbid them from using this option is by disabling the Administrative Tab. In this article, we are going to see how to enable or disable the Administrative Tab in Regional and Language Settings.
Disable Administrative Tab in Regional and Language Settings
These are the ways by which you can enable or disable Administrative Tab in Regional and Language Settings.
- By Group Policy Editor
- By Registry Editor
Let us talk about them in detail.
1] By Group Policy Editor
The first method requires you to alter a policy in Local Group Policy Editor. It is one of the simplest methods to enable or disable the Administrative Tab in Regional and Language Settings.
Launch Local Group Policy Editor by Win + R, type “gpedit.msc”, and hit Enter. Navigate to the following location.
User Configuration > Administrative Templates > Control Panel > Regional and Language Options
Now, double-click on “Hide Regional and Language Options administrative options”, select Enabled and click Apply > Ok.
Finally, open Control Panel, click Regional, and the “Administrative” tab will be disabled.
To enable it, just select Disabled after opening the “Hide Regional and Language Options administrative options” policy.
2] By Registry Editor
If you don’t have Group Policy Editor, which is possible if you have a Windows 10 Home, you can enable or disable the Administrative tab in the Regional and Language settings by Registry Editor.
Before altering the Registry Policy, make sure to create a backup of your Registry. After creating a backup, do the follow the prescribed steps to enable or disable the Administrative Tab in Regional and Language Settings.
To do that, launch Registry Editor from the Start Menu and navigate to the following location
ComputerHKEY_CURRENT_USERSOFTWAREPoliciesMicrosoftControl PanelInternational
Now, check if you have “Hide Admin Options”. If you don’t have this option, right-click on International, select New > DWORD (32-bit) Value, and name it “Hide Admin Options”.
Double-click on “Hide Admin Options” and set its Value data to 1.
Finally, open Control Panel, click Regional, and the “Administrative” tab will be disabled. To enable it, open “Hide Admin Options” and set its Value data to 0.
Hopefully, we have helped you to enable or disable Administrative Tab in Regional and Language Settings.
Read Next: How to Install and Uninstall Languages in Windows 10.