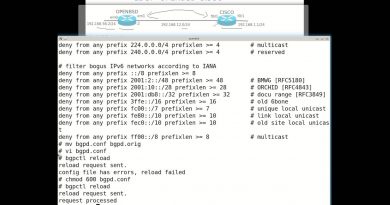DNS Configuration on Windows Server 2003
Open Windows Components Wizard. To do so, use the following steps:
Click Start, click Control Panel, and then click Add or Remove Programs.
Click Add/Remove Windows Components.
In Components, select the Networking Services check box, and then click Details.
InSubcomponents of Networking Services, select the Domain Name System (DNS) check box, click OK, and then click Next.
If you are prompted, in Copy files from, type the full path of the distribution files, and then click OK.
Configure DNS
Start the Configure Your Server Wizard. To do so, click Start, point to All Programs, point to Administrative Tools, and then click Configure Your Server Wizard.
On the Server Role page, click DNS server, and then click Next.
On the Summary of Selections page, view and confirm the options that you have selected. The following items should appear on this page:
Install DNS
Run the Configure a DNS Wizard to configure DNS
If the Summary of Selections page lists these two items, click Next. If the Summary of Selections page does not list these two items, click Back to return to the Server Role page, click DNS, and then click Next.
When the Configure Your Server Wizard installs the DNS service, it first determines whether the IP address for this server is static or is configured automatically. If your server is currently configured to obtain its IP address automatically, the Configuring Components page of the Windows Components Wizard prompts you to configure this server with a static IP address. To do so:
In the Local Area Connection Properties dialog box, click Internet Protocol (TCP/IP), and then click Properties.
In the Internet Protocols (TCP/IP) Properties dialog box, click Use the following IP address, and then type the static IP address, subnet mask, and default gateway for this server.
In Preferred DNS, type the IP address of this server.
In Alternate DNS, type the IP address of another internal DNS server, or leave this box blank.
When you finish setting up the static addresses for your DNS, click OK, and then click Close.
After you click Close, the Configure a DNS Server Wizard starts. In the wizard, follow these steps:
On the Select Configuration Action page, select the Create a forward lookup zone check box, and then click Next.
To specify that this DNS hosts a DNS zone that contains DNS resource records for your network resources, on the Primary Server Location page, click This server maintains the zone, and then click Next.
On the Zone Name page, in Zone name, specify the name of the DNS zone for your network, and then click Next. The name of the zone is the same as the name of the DNS domain for your small organization or branch office.
On the Dynamic Update page, click Allow both nonsecure and secure dynamic updates, and then click Next. This makes sure that the DNS resource records for the resources in your network update automatically.
On the Forwarders page, click Yes, it should forward queries to DNS servers with the following IP addresses, and then click Next. When you select this configuration, you forward all DNS queries for DNS names outside your network to a DNS at either your ISP or central office. Type one or more IP addresses that either your ISP or central office DNS servers use.
On the Completing the Configure a DNS Wizard page of the Configure a DNS Wizard, you can click Back to change any of the settings. To apply your selections, click Finish.
After you finish the Configure a DNS Wizard, the Configure Your Server Wizard displays the This Server is Now a DNS Server page. To review all the changes that you made to your server in the Configure Your Server Wizard or to make sure that a new role was installed successfully, click Configure Your Server log. The Configure Your Server Wizard log is located at %systemroot%DebugConfigure Your Server.log. To close the Configure Your Server Wizard, click Finish.
For more tutorials and knowledge on:
www.networkingforbeginners.net
by NetworkingForBeginners
windows server dns