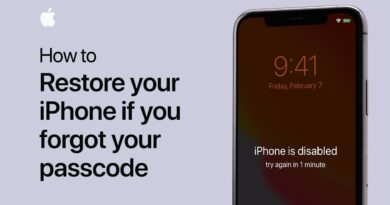How to Recover Deleted Files in Windows 10/8.1/8/7 – EaseUS
In this video, I’m going to show you how to recover deleted files in Windows 10/8.1/8/7. And you’ll learn 5 different ways that work to recover deleted, permanently deleted, missing, or even hidden files on your PC. https://bit.ly/3erVZBO
#RecoverDeletedFiles #RecoverPermanentlyDeletedFilesinWindows10 #DeletedFileRecovery #RecoverDeletedFilesWindows10 #RestoreDeletedFilesWindows 10
Time Stamp:
0:00 Method 1. Recover Deleted Files from a Recycle Bin
0:48 Method 2. Recover Files Using CMD
3:14 Method 3. Use Data Recovery Software
5:53 Method 4. File History Method
7:27 Method 5. Restore Files from Previous Versions
Let’s check the detailed solutions:
Method 1. Recover Deleted Files from a Recycle Bin
Step 1. Open the Recycle Bin and find deleted files by name, file type, or even time.
Step 2. Select those deleted files and right-click them.
Step 3. Click Restore to recover deleted files in Windows 10″
Method 2. Recover Files Using CMD (show hidden files if they are just missing)
1. Open the Start menu. recover deleted files in Windows 10
2. Type “cmd”, right-click on the top match, and select “Run as administrator” to run the Command Prompt with an administrator privilege.
3. Type “chkdsk X: /f” and hit Enter on your keyboard. Replace “X” with the letter of your hard drive.
4. Type “ATTRIB -H -R -S /S /D X:*.*” and hit Enter. Again, replace “X” with the letter of your hard drive.
Method 3. Use Data Recovery Software
EaseUS Data Recovery Wizard free version can recover 2GB files for free: https://bit.ly/3tARwRW
The paid version restores unlimited files: https://bit.ly/3erVZBO
Step 1. Launch EaseUS Data Recovery Wizard. Select the drive, then click the “Scan” button to start looking for deleted files on Windows 10.
Step 2. When the scan completes, you can apply the “Filter” feature or click the “Search files or folders” button to quickly find the deleted files.
Step 3. Preview the files you want to recover. Click the “Recover” button to restore deleted files in Windows 10.”
Method 4. File History Method
If you have created a backup of your deleted files via Windows File History on the computer, you can bring them back on your PC.
Step 1. Open Control Panel, and click to enter “File History.”
Step 2. Click “Restore personal files” on the left panel to open your backup files.
Step 3. Use the left and right arrows to choose the files you want and click the Restore button.
Method 5. Restore Files from Previous Versions in Windows 10
Step 1. Open Windows File Explorer on your computer.
Step 2. Navigate to the folder that used to save the deleted content, right-click on it and select “Properties”.
Step 3. Click “Previous Version” and choose a version before the date you deleted the file, and click “Restore”.
—————————————— Thank You—————————————————-
If you need further help, subscribe to EaseUS Software and follow us to find more reliable solutions:
Subscribe to Our Channel:
https://www.youtube.com/user/EASEUSsoftware
Follow on Facebook: https://www.facebook.com/easeussoftware
Follow on Twitter:https://twitter.com/easeus_software
Visit Our Website: https://www.easeus.com/
Contact Us via Email: techsupport@easeus.com
how to repair windows 7