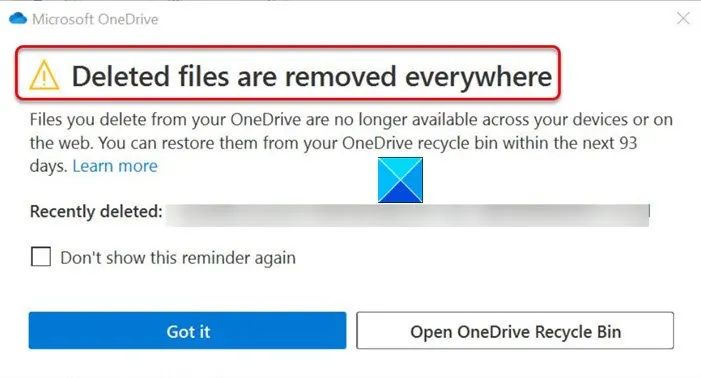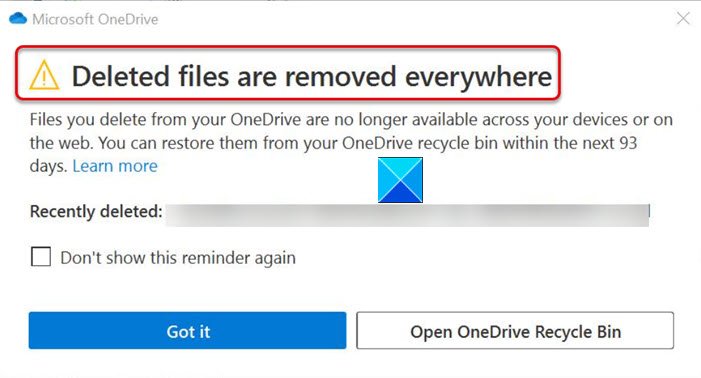Turn Off OneDrive Deleted files are removed everywhere message
When trying to remove OneDrive files from your PC that are already synced to your OneDrive online account and stored across other devices, you may see ‘Deleted files are removed everywhere’ prompt. It can be a nagging experience for the users to see this message every now and then. If this bothers you, here’s how you can disable it permanently.
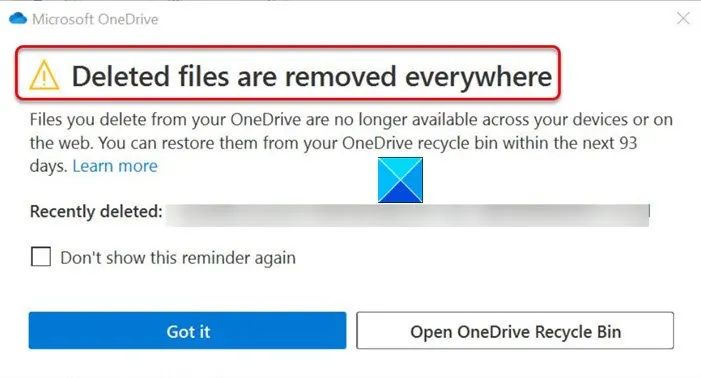
Turn Off OneDrive Deleted files are removed everywhere message
The message is mainly displayed to inform users that files they choose to delete will no longer available across any other devices or on the web but seeing them frequently can be an unwanted distraction.
Follow the instructions given below to stop the message from appearing at regular intervals using GPEDIT.
- Launch Group Policy Editor.
- Navigate to the following address – Computer Configuration > Administrative Templates > OneDrive.
- Locate Hide the “Deleted files are removed everywhere” reminder policy.
- Double click the setting and set it to Enabled.
Note if it’s a Windows server, you should see the Policies folder after Computer Configuration in the Group Policy Editor method.
Press Win+R in combination to open the Run dialog box.
Type ‘gpedit.msc’ (gpmc.msc for Windows Server) in the empty field of the box and hit enter.
When the Local Group Policy Editor window opens, navigate as follows –
Computer Configuration > Administrative Templates > OneDrive.
Switch to the right pane and look for the following policy setting –
Hide the Deleted files are removed everywhere’ reminder.
Double click the setting and set it to ‘Enabled’.
When done, you will no longer see the ‘Deleted files are removed everywhere’ prompt in OneDrive.
To turn off this prompt using REGEDIT, do the following:
- Open the Registry Editor.
- Navigate to PoliciesMicrosoftOneDrive.
- Create a new DWORD value and name it as DisableFirstDeleteDialog.
- Keep this registry DWORD value as 1.
Press Win+R in combination to open the Run dialog box.
Type Regedit in the empty field of the box and hit enter.
When the Registry Editor window opens, navigate to the following path address –
HKEY_LOCAL_MACHINESOFTWAREPoliciesMicrosoftOneDrive.
Switch to the right-pane and create a new DWORD value. Name it as DisableFirstDeleteDialog.
Double-click the entry and change its value to 1 to disable OneDrive Deleted files are removed everywhere prompt.
That’s all there is to it!