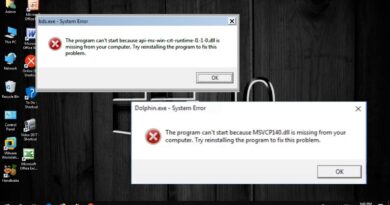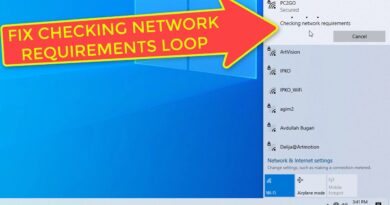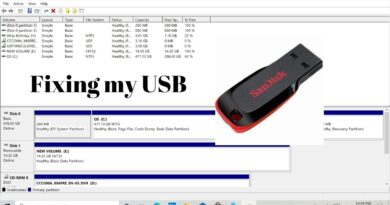How to Replace Corrupted System Files Manually if DISM & SFC Fail to repair Boot Loop in Windows 10
How to manually repair corrupted system files from USB or locally, in order to fix boot loop or start up failure in windows 10, 8 & 7 with blue screen error.
There are many tools that can be used to automatically fix the start up or boot failure, such as Deployment Image Servicing and Management tool or System File checker tool, but they fail to repair corrupted system in some situations.
So, this video will help you to repair the corrupted system files if the DISM or SFC tools fail with one of the following error messages:
“Windows resource protection found corrupt files but was unable to fix some of them”
or
“Windows resource protection could not perform the requested operation”
Or
“Unable to Access the image”
“Error 0x800f081f: The source files could not be found”
I will show you how to replace the missing or corrupted files in windows 10, however, this method is applicable to windows 8, windows Vista or windows 7.
How to boot into Advanced Recovery Environment:
How to create a bootable USB of windows using android mobile:
Playlist with Solutions for most common boot loop and Start up problems with black or blue screen:
Steps:
Boot into Advanced Recovery Options from bootable USB of windows.
Click on Start-up repair option to help you know the name and location of the corrupted file.
Memorize the letter of windows partition to use it in place of D in my commands.
If the start-up repair tool fails to show you the details of the corrupted file, execute this command then open the SFC log file:
SFC /SCANNOW /OFFBOOTDIR=C: /OFFWINDIR=D:WINDOWS
Open SFC log file using this command:
NOTEPAD D:WINDOWSLogsCBSCBS.log
Open command prompt and execute the following command to open the SrtTrail log file:
NOTEPAD D:WINDOWSSYSTEM32LOGFILESSRTSRTTRAIL.TXT
Search for the corrupted file inside windows folder using this command:
DIR /S /A D:WINDOWSHAL.DLL
Take administrative ownership and full access of the corrupted file using these commands:
TAKEOWN /F D:WINDOWSSYSTEM32HAL.DLL
ICACLS D:WINDOWSSYSTEM32HAL.DLL /GRANT ADMINISTRATORS:F
If the file is missing, the previous 2 commands are not required.
Backup the corrupted file using this command:
Ren D:WINDOWSSYSTEM32HAL.DLL HAL.DLL.old
Replace the corrupted file using this command:
XCOPY /H D:WINDOWSWINSXS D:WINDOWSSYSTEM32
Execute these commands to show the letters of all volumes:
DISKPART
LIST VOL
Create new folder using this command:
MD D:MOUNT
Mount the first index of the windows installation using this command:
DISM /MOUNT-IMAGE /IMAGEFILE:H:SOURCESINSTALL.WIM /INDEX:1 /MOUNTDIR:D:MOUNT /READONLY
Replace the H with the letter of the USB or DVD drive, and replace the D with the letter of windows partition in your computer.
Copy the required file from mounted folder using this command:
XCOPY /H D:MOUNTWINDOWSSYSTEM32HAL.DLL D:WINDOWSSYSTEM32
Repair Windows 10 system files from USB
repair windows 10 from USB
Repair windows 10 from USB without losing data
repair windows 10 from USB command prompt
How to fix corrupted files Windows 10
How to fix corrupted files Windows 10
how to repair windows 10 using command prompt
how to fix corrupted files windows 7
Windows resource protection found corrupt files but was unable to fix some of them,
Windows resource protection could not perform the requested operation,
Unable to Access the image,
Error 0x800f081f: The source files could not be found
how to repair windows 7