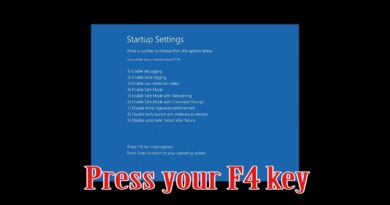Unable to Print after a Blackout or Power Outage on Windows 10
Experiencing a power outage or a blackout on any given day can be normal. However, if you have any printers connected to the power outlet, you can lose access to them, especially when there’s no UPS to support the devices. In the worst-case scenario, you may be unable to print after a blackout. Here’s what you can try to fix the problem.
Unable to print after a Blackout or Power Outage

After a power outage, your printer can go offline and upon trying to print from the computer or phone, you may find that the network printer has gone missing. Even when you enter the printer address, nothing may show up.
- Reset the Router
- Use Print and Scan Doctor
- Run Printer Troubleshooter
- Restore Network Settings back to default
- Re-add the printer ports when reinstalling the printer.
You shouldn’t be going through so much to get your things to print.
1] Reset the Router
Restart the wireless router by unplugging the cable. Wait for a minute and then replug it again and see.
2] Use HP Print and Scan Doctor
If you are using an HP printer, you can use HP Print and Scan Doctor. It automatically diagnoses and resolves printing and scanning problems.
Once you download and install the program, run it to select your printer and hit the Fix Printing button to scan and fix the issue.
Read: How to add Network Printer.
3] Run Printer Troubleshooter
Run Printer Troubleshooter and see if that helps you.
To open the Printer troubleshooter, execute the following command:
%systemroot%system32msdt.exe -id PrinterDiagnostic
4] Restore Network Settings back to default
From the Printer Control Panel, touch or swipe down the tab at the top of the screen to open the Dashboard, and then touch (Setup).
Touch Network Setup.
Touch Restore Network Settings.
A message appears stating that the network defaults will be restored.
Touch OK.
Restart the printer.
Now, reconnect the printer to your network.
Tap Settings.
Select the Wireless Setup Wizard.
Follow the display instructions to locate your network and complete the setup.
You’ll see a message confirming the connection was successful.
Hit the Print button to print a page.
Read: Why is my Printer Offline in Windows 10?
5] Re-add the printer ports when reinstalling the printer
Uninstall all printer software from your Windows 10 Control Panel.
Press Windows+R on your keyboard and type the command printui /s /t2.
Hit the OK button to open the Print Server Properties window.
Then, switch to the Ports tab and delete all the printer manufacturer’s printer ports
Install the latest printer software and drivers from the printer manufacturer’s product support website or via Windows Update – Driver updates.
Now, you should be able to print a page.
If nothing helps, you may need to show it to a hardware technician.