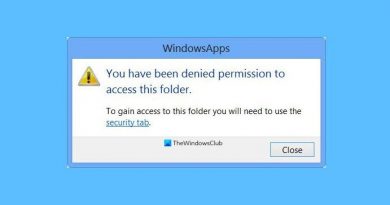How to close Microsoft Teams completely when not in use and exit out of it
Microsoft Teams subscribers often find it difficult to close the app completely when not in use. It happens because the app keeps running in the background. We’ll show you a simple trick to close the Microsoft Teams app completely.
How to close Microsoft Teams and exit out of it
Simply closing the window of a running app does not close it completely. So, if you have dozens of apps like OneDrive, Microsoft Teams, Skype, etc running in the background, they could end up eating more resources than required. Here’s how you can stop Microsoft Teams completely when you close it.
- Launch the Microsoft Teams app.
- Login with your details.
- Click the Profile icon.
- Choose Settings.
- Choose General section.
- On the right side look for the On close, keep the application running.
- Uncheck the box next to it.
While you can close Microsoft Teams directly from System Tray or by ending its Task in the Task Manager, it may start running in the background again the next time you start the app. There’s a much useful option in the app itself. When enabled, it will force Teams to quit completely upon closing it.
Launch the Microsoft Teams app on your computer.
Enter your login details to get access to the app.

Click the Profile icon located in the upper-right corner of the app screen.
Choose the Settings option from the menu.
When a new window opens, switch to the General tab.
Next, on the right side look for the On close, keep the application running option under the Application section as shown in the image above.
By default, this option is enabled. It lets Microsoft Teams keep running in the background even after closing it. To stop this behavior, just uncheck the box marked against the entry.
Hereafter, when you close the app, it will stop running in the background.
That’s all there is to it!
Read next: Microsoft Teams Camera greyed out or not working.