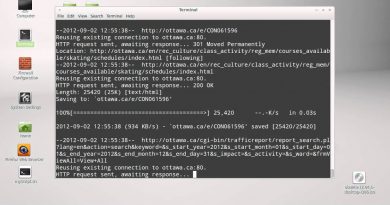Fix File History Element Not Found error on Windows 10
File History is a feature in Windows 10 that creates versioned backups of files and folders specified by the user or all files and folders on your computer if you don’t specify. As the backup grows in size and you start running out of space, you will eventually have to clear the space. Some users report an error— Could not Clean up File History data, Element Not Found. This post looks at solutions that can help you resolve this problem in Windows.
The reason behind Could not clean up File History Data error

While it could be a bug, but the primary reason the error occurs is that it’s running out of space or it’s empty.
The storage space on your Windows 10 computer may have run out of space. In this case, you will need to either delete some files or upgrade the storage space.
The error is also known for one more scenario where there was no backup, and the File History backup was recently reset on the PC.
You can reset it by going to Control Panel > System and Security > File History and click on the Turn Off button
File History Element Not Found error
These are some of the ways to resolve the problem:
- Increase Storage Space
- Reset File History
- Cloud Reset Windows 10
Make sure you know how to use this feature, and you are on the latest version of Windows.
1] Increase Storage Space
You can increase the storage space by manually removing large files from the backup or adding physical storage to the pool. Even if you do this temporarily, you should be able to clear out space, and once that is done, you can remove the temporary storage. At times, the File History doesn’t find enough temporary space to delete files, and it gets stuck.
3] Reset File History
The simplest way to do this is first to turn File History off and then remove the drive. Next, you can start from scratch and reconfigure the File History again.
In the end, if nothing works, you may have to look forward to trying a different backup solution until you find one that works with your computer and your data. Meanwhile, keep giving this a try and check if the issue was resolved in recent updates.
2] Cloud Reset PC
Use the Cloud Reset option in Windows 10 selecting the option to save your existing files and data if asked.
The cloud download option will reinstall the same build, version, and edition, that is currently installed on your device.
I hope the post came in handy to resolve or find an alternative to the File History “Element Not Found” error.