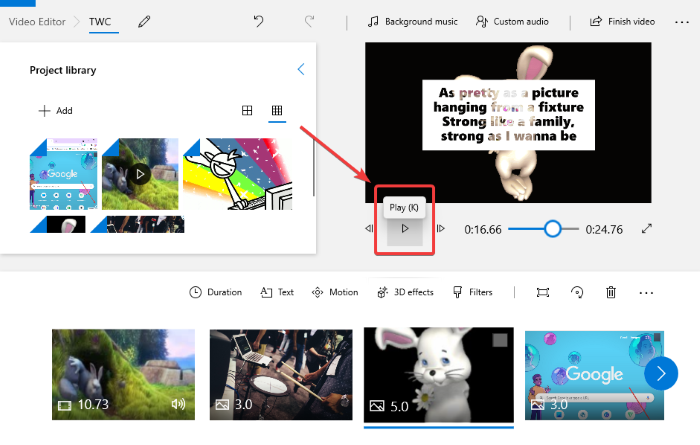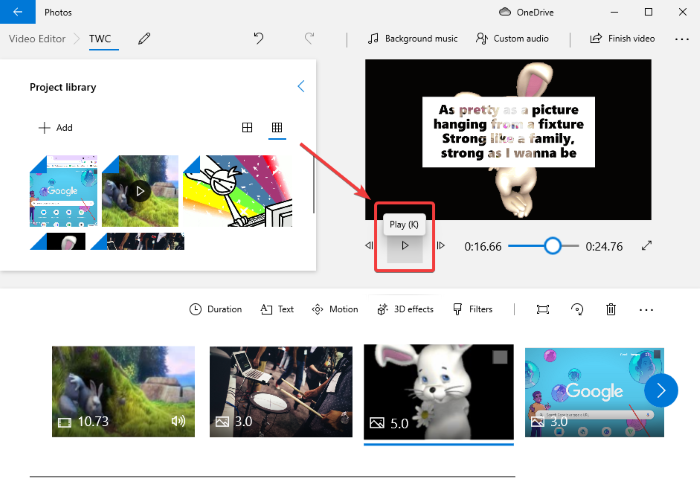How to make a Lyrics Video using Windows 10 Photos app
In this article, we will talk about how to create a lyrical video in Windows 10 using the Microsoft Photos app. If you were looking for a third-party software to create lyrics videos and didn’t already know that you can do so using the Photos app, here is a pleasant surprise for you. Here, I will be sharing a tutorial to guide you to create a lyrical video in Photos.
The built-in video editor module in Photos enables you to create different types of video projects. Using it, you can make beautiful lyrical videos using the animated text, background music, and other functions. There are some steps you need to follow in order to do so. To make it easier for you, we will discuss a step-by-step procedure to create a lyrical video in the Photos app. Let’s get started now!
How to make a Lyrics Video using Windows 10 Photos app
Here are the basic steps to make a lyrical video with the help of Windows 10’s Photos app:
- Launch the Microsoft Photos app.
- Import and select videos and images to include in the output lyrical video.
- Create a new video project with selected media items.
- Add custom background music to the video.
- Select a media object and add lyrics using the Text tool.
- Adjust the duration of the lyrics to synchronize them with the song.
- Repeat (5) and (6) for each media file.
- Save the final lyrical video in MP4 format.
Now, let’s discuss these steps in detail!
Firstly, open the Photos app on your Windows 10 PC. Now, you have to import the media files including images and videos that you want to show in your lyrics video. You can do so using the Import option. After importing the media file collection, select the images or videos or both and then click on the New Video > New Video Project option.

Now, give a suitable name to your lyrical video and press the OK button. The selected files will open up in an editing window where you can create a video project.
Start with adjusting the duration of each media object in the output video. To do that, select the file and just press the Duration option and enter the desired duration of the file.
You now have to add background music to your lyrics video. This is important as you want to create a lyrical video displaying the lyrics of a song in synchronization. So, simply click on the Custom audio option.
Tap on the Add the audio file button and import a song file for which you want to create a lyrical video. It supports a good number of input audio formats including MP3, AAC, WAV, WMA, etc. After importing the audio file, you can adjust its duration using the slider shown in the below screenshot.
You can add multiple audio files to a video and adjust the respective duration in the output video just like we did in the above step.
Press the Done button after customizing the background music of a lyrical video. You will be back to the main video editor window.
Now comes the main task which is to add lyrics to your video. For that, we will be using the Text feature of the Photos app. Select an added media file from the timeline and then click on the Text button from the toolbar. A text editing window will open up.
You can now add animated text to show lyrics in your video. Simply select the desired text style and layout option and then type the lyrics in the text box.
Next, you need to adjust the duration of the text frame in the video. Keep it in the sync with audio of the video and arrange the text duration using the blue slider. You can preview the video and see if the lyrics are in sync with the audio. If all ok, press the Done button.
You can also customize the motion of animated text, add 3D effects, and apply filters to added text. These features enable you to create a stunning and beautiful a lyrical video.
Repeat the above step to add lyrics to all the media objects in a video and to create a complete lyrical video.
When done, you can have a look at the output video from the main editing window using the Play button.
If everything looks fine, you can finally save your lyrics video. To do that, click on the Finish Video button from the top toolbar. A prompt to set up output video configurations will open up. Here, choose the output video quality and if needed, you can use hardware-accelerated encoding feature to export a video. Lastly, click on the Export button, browse and select output filename and location, and click the Save button. The output lyrical video will be saved in MP4 format.
I personally loved creating a lyrical video with the Photos app in Windows 10. It is easy and fun and you don’t have to look around for a third-party application for that.
Now read: