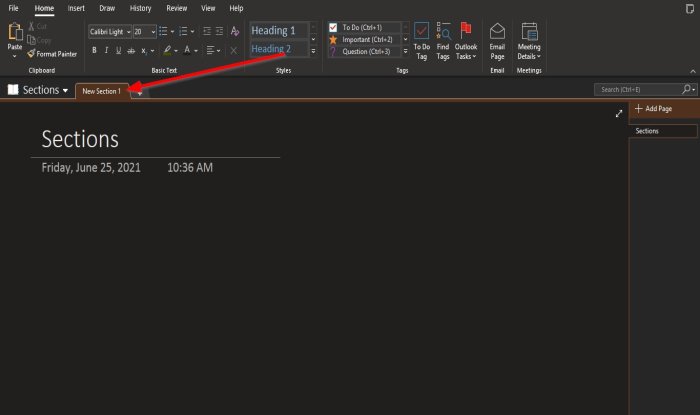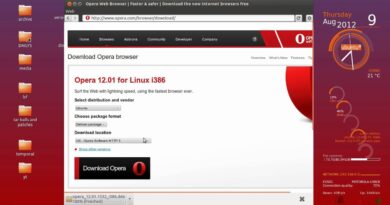How to add Colors to Sections in OneNote
OneNote is a program that allows users to store important information just like a notebook and is made up of pages and sections. Sections in OneNote consist of individual pages and subpages that users used to take notes, and it is a great way to stay organized, especially when a section has too many pages and might take too long to scroll through them. Of course, you can also rename, move and delete the sections in your notebook; because OneNote allows users to make changes to their notes, you can also add color to your sections to help with the organization of your sections.
OneNote has several colors to add to your section, especially if you want a specific color added to your sections. OneNote provides sixteen colors for sections such as Cyan, Tan, Magenta, Blue Mist, Blue, Yellow, Red, Purple, Orange, Purple Mist, Green, Lemon, Apple, Teal, Red Chalk, and Silver. Adding colors to sections gives the section a beautiful look; after selecting the color, the section tab’s color will change, and also the Add Page button and the outline of the page.
How to add Colors to Sections in OneNote
To add a color to a section in OneNote, follow the methods below:
- Launch OneNote
- Right-click the section tab
- Hover the cursor over Section Color
- Select a Color
- Section color change.
Launch OneNote.

Right-click the Section tab above the page.
From the context menu, hover the cursor over Section Color.
You will see a list of colors; select a color from the list.
The color is added to the section.
You can select None if you want no color in your section.
We hope this tutorial helps you understand how to add colors to sections in OneNote.
Related: Troubleshoot OneNote problems, errors & issues.