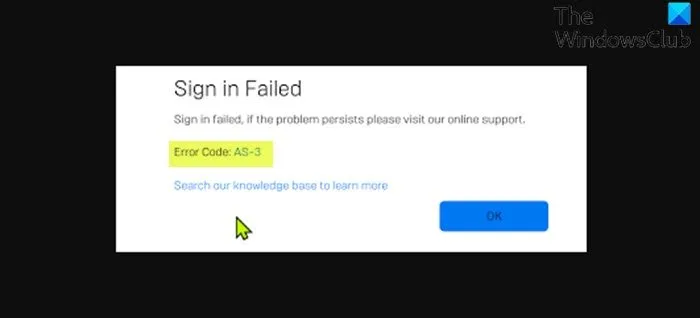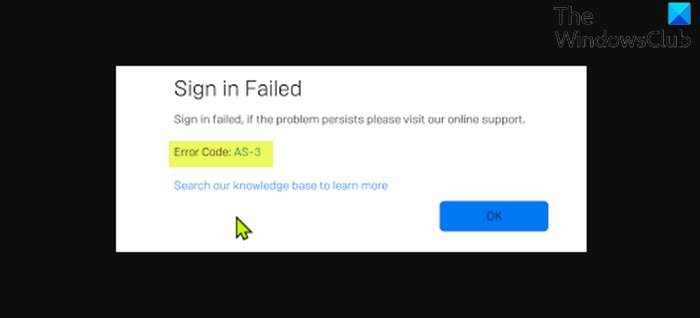No connection on Windows 11/10
As a PC gamer, you might encounter the Epic Games Launcher error AS-3 when you attempt to open the launcher on your Windows 10 or Windows 11 computer. In this post, we provide the most suitable solutions to this issue.
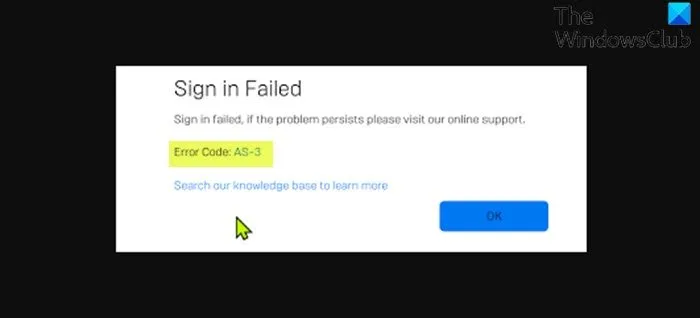
When you encounter this issue, you’ll receive the following full error message;
Sign in Failed
Sign in failed, if the problem persists please visit our online support.
Error Code: AS-3
Search our knowledge base to learn more
This error code means that you are having a connection problem while trying to use the Epic Games Launcher. Essentially, it is caused by a network connection issue where the computer is unable to connect to the Epic server.
Epic Games error code AS-3: No connection
If you’re faced with this Epic Games error code AS-3, No connection issue, you can try our recommended solutions below in no particular order and see if that helps to resolve the issue.
- Restart PC and internet device
- Check Epic Games Launcher access via Firewall
- Uninstall VPN client or remove Proxy server (if applicable)
- Check Epic Games Server status
- Check/test your internet connection
- Run the Internet Connections Troubleshooter
- General fix for WiFi issues
- Use Wired (Ethernet) Connection
Let’s take a look at the description of the process involved concerning each of the listed solutions.
1] Restart PC and internet device
To begin troubleshooting this Epic Games error code AS-3, restart your PC as well as your internet device (router/modem) and see if that helps.
2] Check Epic Games Launcher access via Firewall
This solution requires you to make sure the Epic Games Launcher has access via Windows Firewall. If you have a third-party security software installed on your Windows 10/11 PC, refer to the manual on how to allow apps vis the firewall.
3] Uninstall VPN client or remove Proxy server (if applicable)
A VPN client or a Proxy server could trigger this error due to some kind of interference that ends up blocking communications between your Windows client machine and Epic Games server. In this case, you can try uninstalling your VPN software or remove any proxy server from your computer and see if that resolves the issue.
4] Check Epic Games Server status
Here you need to make sure that the Epic Games server is up and running by visiting status.epicgames.com – if the Epic Games Store status is not green and operational then you will have no other choice but to wait for the server to get back online.
If this is not the case for you, try the next solution.
5] Check/test your internet connection
This solution requires you to run an internet speed test to check your internet connection. Make a note of the ping, download, and upload results. Based on the internet speed test result, if the ping is too high (more than 100ms) or if the download speed is too low (less than 1Mbps) then this could be the culprit to the issue. To fix this, try disconnecting other devices from your network and stop any downloads in progress. If the issue persists then you should contact your ISP or try the next solution.
6] Run the Internet Connections Troubleshooter
This solution requires you to run the inbuilt Internet Connections Troubleshooter for Windows 10/11. The wizard can help diagnose and fix Wi-Fi problems on your device.
7] General fix for WiFi issues
This guide will show you how you can troubleshoot WiFi problems on your Windows 10/11 PC.
8] Use Wired (Ethernet) Connection
This is more of a workaround than a solution. Here, you can simply use a wired (ethernet) connection or if for some reason you’re currently connected via ethernet and experiencing this issue, you can use the WiFi interface instead.
Any of these solutions should work for you!