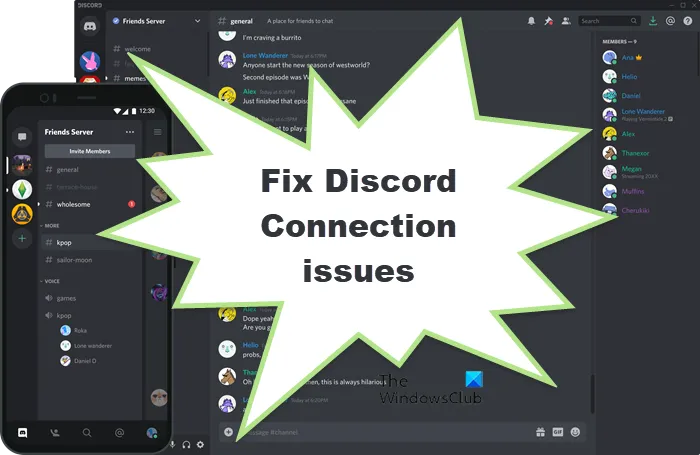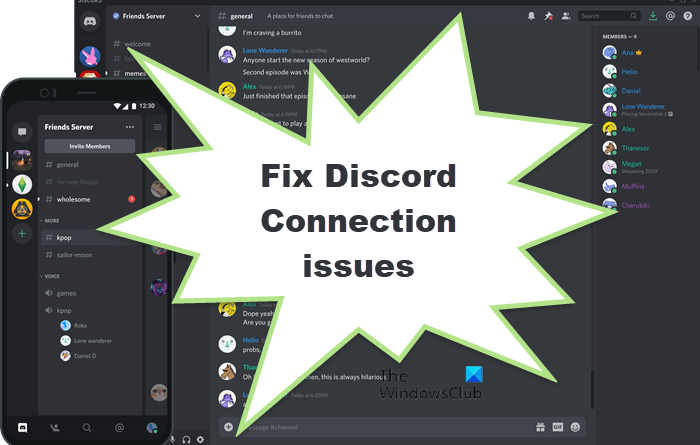Fix Discord Connection issues on Windows PC
Apart from connection errors that is usually listed in the Console Log when you encounter Discord errors, there are general Discord connection issues that you might face while gaming on your Windows 10 or Windows 11 PC. In this post, we will explore such issues and provide the most suitable solutions.
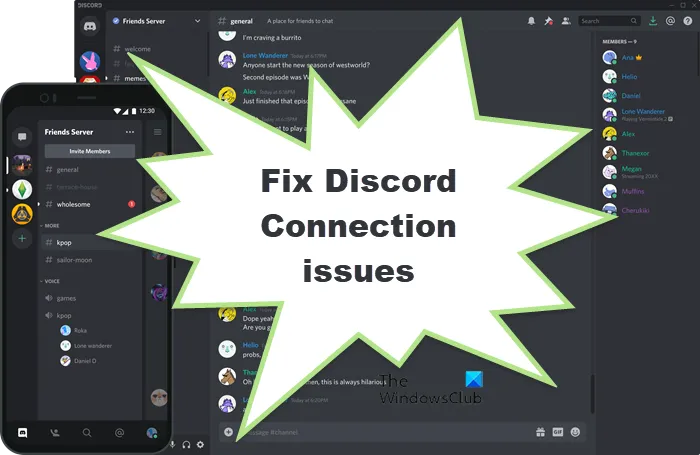
Can’t connect to Discord on PC?
There are a plethora of causes for this issue. If your Discord is stuck on the connecting screen, you can follow our troubleshooting guide to get it fixed – which means you’ll need to go through each troubleshooting step one by one until it’s solved.
Why does my Discord have bad connection?
When you are experiencing a bad Discord connection, you will be unable to continue your conversation with your teammates. The most likely culprits to this particular issue include the following;
- Technical problems on Discord’s side, such as high volumes of traffic.
- Internet connectivity issues on your device.
- Corrupted app data.
- Custom internet settings.
Fix Discord Connection issues
If you’re faced with Discord connection issues, you can try our recommended solutions below in no particular order and see if that helps to resolve the issue.
- Restart PC and internet device
- Restart Discord
- Update Discord
- Check Discord server status
- Disable unnecessary browser extensions
- Run Network Troubleshooter
- Try Channel Bonding Technology
- Uninstall VPN and/or remove Proxy (if applicable)
- Change to Google Public DNS
- Disable Hardware Acceleration
- Try the web version of Discord
- Uninstall and reinstall Discord app
Let’s take a look at the description of the process involved concerning each of the listed solutions.
1] Restart PC and internet device
First thing, restarting your Windows gaming PC and also your modem or router could resolve the Discord bad connection issues. If not, try the next solution.
2] Restart Discord
Here, it’s just a case of properly closing the app and then reopening it. Quit the Discord app from the system tray/notification area on the extreme right of the taskbar, wait a few seconds, and then reopen it. This can create a new connection which can get Discord working again.
3] Update Discord
You may be facing this error because Discord app is out of date. In this case, you need to update the Discord app and see if that helps.
4] Check Discord server status
Here, you need to check the Discord server status at DiscordStatus.com to be sure that the server is just not down for your region but globally. If the latter is the case, there’s nothing much you can do but wait for the server to get back online.
5] Disable unnecessary browser extensions
Occasionally, an extension will cause issues with aspects of a website. If you recently started having Discord connection issue, and you recently installed a new extension, you can disable the browser extension and see if the issue is resolved. If not, try System Restore or proceed with the next solution.
6] Run Network Troubleshooter
This solution requires you to run Network Troubleshooter. The Wizard will resolve any potential network connection issues on your Windows 10/11 device.
7] Try Channel Bonding Technology
According to Techopedia.com;
Channel bonding is a practice commonly used in IEEE 802.11 implementations in which two adjacent channels within a given frequency band are combined to increase throughput between two or more wireless devices. Channel bonding is also known as Ethernet bonding, but it is used heavily in Wi-Fi implementations.
For this solution, you can try a bonding VPN app such as Speedify. Speedify comes with channel bonding technology that allows you to unlock the bandwidth from all of your devices, allowing you to use multiple connections to the internet at the same time.
8] Uninstall VPN and/or remove Proxy (if applicable)
A VPN client or a Proxy server could trigger this error due to some kind of interference that ends up blocking communications between your Windows 11/10 client machine and Discord server. In this case, you can try uninstalling the VPN software or remove any proxy server from your computer and see if that resolves the issue.
9] Change to Google Public DNS
Changing to Google Public DNS on your Windows gaming rig could resolve the issue. If the issue persists, you can try the next solution.
10] Disable Hardware Acceleration
You may be experiencing these issues if you have enabled hardware acceleration (to process data through your GPU) on your system. In this case, to resolve the issue, you need to disable Hardware Acceleration.
11] Try web version of Discord
This is more of a workaround than a solution. Here, since the Discord app is having connection issues, most likely due to an app glitch, you can simply try the web version of Discord at Discord.com.
12] Uninstall and reinstall Discord app
As a last resort, you can uninstall the Discord app (preferably, use a third-party software uninstaller), clear Discord AppData folder contents, reboot PC, and then download and reinstall the latest version of the Discord app on your Windows 10/11 PC.
To clear/delete Discord AppData folder contents, do the following:
- Press Windows key + R to invoke the Run dialog.
- In the Run dialog box, type the environment variable below and hit Enter.
%appdata%
- At the location, find (you may need to show hidden files/folders) the Discord folder.
- Right-click the folder and select Delete. Confirm any additional prompts.
Any of these solutions should work for you!