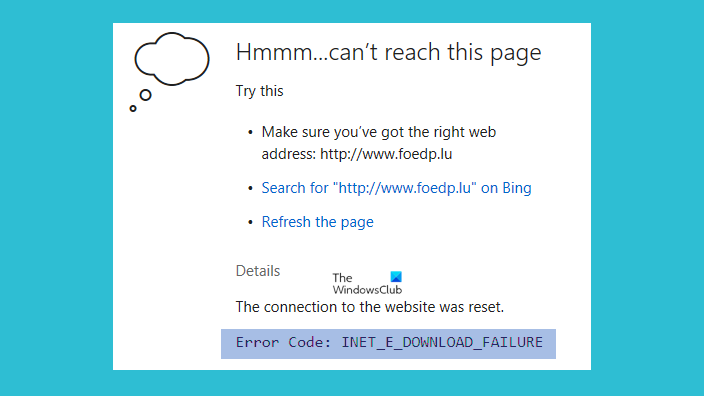Fix INET_E_DOWNLOAD_FAILURE error in Edge on Windows 10
For those who use Microsoft Edge or Internet Explorer regularly, some of you may one day come across the INET_E_DOWNLOAD_FAILURE error. This tends to happen when users try to visit certain web pages, but at times, it will happen to every page, including those from big companies such as Microsoft, Amazon, etc.
What is INET_E_DOWNLOAD_FAILURE?
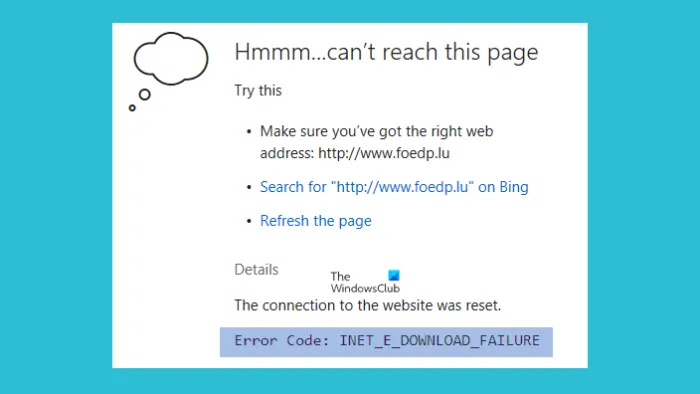
The Error Code INET_E_DOWNLOAD_FAILURE means that the connection was interrupted or failed to download the content. Now, there are quite a few reasons why this error decides to make an appearance, and as expected, there are ways to fix it. We will talk about these options here today in hopes that at least one of them will be able to solve the problem you are currently facing.
What does the Connection to the website was reset mean?
This Connection was reset means that the origin server closed the connection when the client was still sending data. This is typically a server error and there is actually not much you can do about it except some basic troubleshooting at your end.
Fix INET_E_DOWNLOAD_FAILURE on Windows 10
You could try the following suggestions and see if they help you fix this issue:
- Restore the Internet Options or Properties feature to its default state
- Stop the web browser from saving encrypted pages
- Reset or repair Microsoft Edge web browser
1] Restore the Internet Properties feature to its default state
From what we have gathered thus far, network interruptions are one of the primary reasons for INET_E_DOWNLOAD_FAILURE. This failure blocks the exchange of data between the web server and your computer; therefore, we must reset the advanced Internet settings.
- To do this, fire up the Run dialog box by clicking on the Windows key +R. From there, go on ahead and type ‘inetcpl.cpl’ into the search box and hit the Enter key on your keyboard.
- Right away, the Internet Properties screen will appear.
- Should UAC (User Account Control) request pops up, grant access to move forward promptly.
- Once the Internet Properties screen has appeared, please click on the Advanced tab.
- From the options, go on ahead and click on the button that reads, Restore advanced settings.
- Finally, hit Apply > OK to complete the task.
2] Stop the web browser from saving encrypted pages
Saving encrypted pages to your hard drive or SSD is not a bad idea, but from what we have gathered, this practice can cause the INET_E_DOWNLOAD_FAILURE error.
- Bring up the Internet Settings.
- Select the Advanced tab, then navigate to Settings,
- Scroll down until you’ve come across Do not save encrypted pages to disk.
- Please tick the box next to it
- Click on Apply > OK, and that should do it, hopefully.
3] Reset or repair Microsoft Edge web browser
If all else fails, then the final option is to repair or reset the Microsoft Edge web browser. This is a simple task to get done and that should be enough for all of this.
Read next: How to Sent Tabs to other devices with Microsoft Edge.