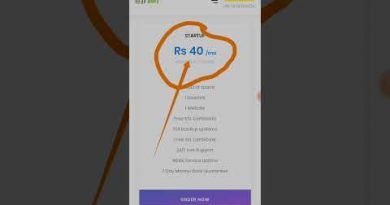Installing Server Core 2012 R2
Check out http://YouTube.com/ITFreeTraining or http://itfreetraining.com for more of our always free training videos.
This video will look at installing Windows Server 2012 R2 using the core interface. The video will also look at how to configure the install once complete for remote administration. Server Core only provides a command line interface rather than the full graphical interface, but by the end of this video you will see that you can configure almost any part of Windows Server 2012 R2 Server Core from remote.
Download the PDF handout http://ITFreeTraining.com/handouts/server/install-core-2012-r2.pdf
Demonstration
This demonstration will look at installing Windows Server 2012 R2 with the core interface on a VMWare virtual machine. The procedure is the same if you plan to install it on a physical computer.
1. To start the install, place the Windows Server 2012 R2 DVD in the optical drive. In the case of a physical computer this will involve placing the media in the computer. In a virtual machine, this will involve editing the optical drive settings and mounting the ISO image of the DVD. If the computer does not boot from the optical drive you will need to change the boot order in the BIOS or press the boot menu key on start up to select the optical drive to boot off. This key will be different depending on the BIOS that is running on that computer, however it is generally displayed on the startup screen when the computer is first switched on.
2. Once the computer has booted, the first screen will ask which language, time and currency format to use and lastly which keyboard to use. You should choose these based on where you live in the world and what language you want to use.
3. The next screen gives you the option to repair the computer. If you have already installed Windows and it is not booting, selecting this option allows you to access a number of tools that may allow you to fix the problem. To start the install of Windows, select the option in the middle of the screen “Install Now”.
4. On the product key screen you will need to enter in a product key. The product key not only provides proof that you have purchased Windows but it also lets the setup know which edition you are allowed to install.
5. This screen allows you to decide which operating system to install. The Server core option will be selected by default. If the edition of Windows indicated by the product key is not on the DVD, setup will indicate that Windows Server cannot be installed with that product key.
6. On the license agreement screen, it is just a matter of ticking the tick box “I accept the license terms” after you have read it and pressing next.
7. On the type of installation that you want to perform you need to select the second option “Custom: Install Windows only (Advanced).” This will perform a clean install of Windows Server. The top option “Update: Install Windows and keep files, settings, and applications” will upgrade an existing edition of Windows. This option will only work if you run setup from the operating system that you want to upgrade.
8. On this screen you select where you want to install Windows from. If you have a drive that has not been partition and formatted it will appear as unallocated spaced. It is a simple matter to select this drive and let setup partition and format the drive as required. If your drive does not appear, you may need to load additional device drivers. This can be done by selecting the option “Load driver”. If you have a drive that already has partitions on it but you want to remove all the data on it, you can select it and select delete to delete the partitions and data. It is generally easier to do this and install onto unallocated space then use existing partitions. This is because the way Windows partitions drives changes a little as time goes on and if it is possible to start a fresh, it is best to do so.
9. Set will start copying files and configuring the drive to boot Windows. Once this is complete, Windows will restart and start detecting device drivers and configuring Windows. Once complete, the system will boot to the login screen.
Description to long for youtube. Please see the following link for the rest of the description. http://itfreetraining.com/server#install-core-2012-r2
References
“Installing Windows Server 2012 in Core Mode – Step by Step – Part II” http://blogs.technet.com/b/tommypatterson/archive/2012/11/29/installing-windows-server-2012-in-core-mode-step-by-step-part-ii.aspx
“IPv6 configuration items” http://technet.microsoft.com/en-us/library/cc783049(v=ws.10).aspx
“How to Enable Remote Administration of Server Core via MMC using NETSH” http://blogs.technet.com/b/askds/archive/2008/06/05/how-to-enable-remote-administration-of-server-core-via-mmc-using-netsh.aspx
windows server 2012