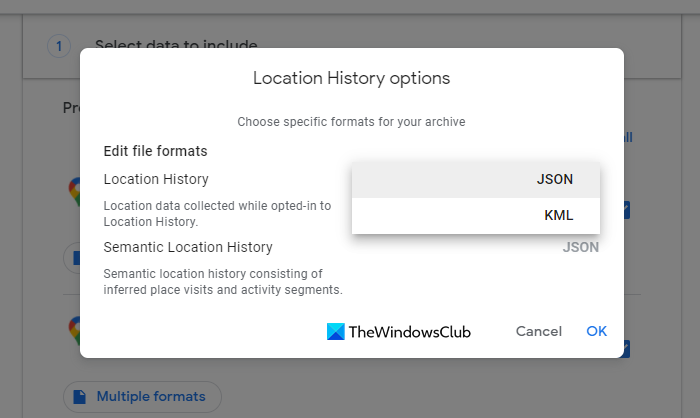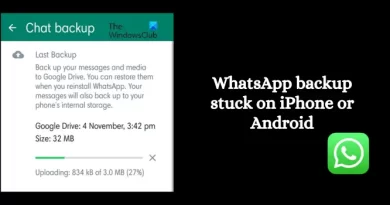How to download or extract your Google Maps Data
Google Maps is a spectacular web-based geographical application. This program is widely used across the globe, but very few know that you can export the past data for future reference. The best part is that the data never gets erased from the Google server rather it can be accessed by the user whenever required and can be used on other application programs too. Updating your Google Maps or using a new Maps application is not a hassle now, you can download your maps history to use it later. This post will guide you on how to download your Google maps data.
Former versions of Google maps were known for saving useful locations which can be navigated later. The new inclusion has provided a better offline feature. The navigation history can be saved and utilized even without the internet. Once the data is downloaded a regular navigation data usage can be decreased.
Can you use Google Maps offline?
Yes, you can use Google Maps offline. Here’s how:
- Open Google Maps.
- Search for the location and open it.
- Tap on the related images appearing there.
- Click on the three vertical dots in the top-right corner.
- Select the Download offline map option.
- Adjust the area you want to download.
- Click on the Download button.
How to download your Google Maps data
The data can be downloaded data helps you to navigate while being offline. This is very helpful when you are in remote areas that do not have proper network connections. Driving in an offline direction is the craziest feature for travelers. To download your Google Maps data, use the following suggestions:
- Use your Google Account to open Google Maps on your computer.
- Now click on the Menu icon (three horizontal lines).
- From the menu list, select the Your Data in Maps option.
- On the next page, select Download Your Maps Data.
- Select the data you want to download and then click the Next step button.
- Next, choose the file type, frequency & destination.
- Click on the Create export button to create a copy of the files.
Let’s now see the above steps in detail:
To initiate the process of downloading Google Maps on your computer, you first need to open the default web browser. Then open Google Maps and sign in using your Gmail credentials.
Once you visit the Google Map page, you will find three horizontal lines next to the Search box in the top left corner of the screen. Click on this Menu icon and then select the Your data in Maps option from the menu list.

It will take you to another screen where you will see wide control of Google that manages the location history, Web & App Activity where all your related activity get saved on the Google sites, and Ad personalization that is useful on Google services (such as Search or YouTube), and on websites & apps that partner with Google to show ads. Leave them as it is and click on the Download Your Maps Data option.
Now select the data you want to download and export the products like Location History, Maps, and My Maps to your desired location. To do this, check the box next to the data you want to export.
Here you will see the products are allowing Multiple Formats to edit the file formats and choose the particular formats for your archive.
Once you set the formats, scroll to the bottom and click on the Next step button to proceed.
When your files are ready, you need to choose the delivery method on the next page. The option includes different methods like email, Google Drive, Dropbox, OneDrive, and Box.
If you choose the email method, you’ll get an email with a download link. And you’ll get one week to download your data files. If you opt for the Google Drive method, the data file will be added to the Drive and you will get a link on your email to download the files.
Similarly, if you go with any of the other methods like Dropbox, OneDrive, and Box, your map data will be uploaded to the relevant cloud storage service and you will get an email with a link to the location.
Once you set up the delivery method, you now need to select the frequency to export your files. Here you can either select one time export of your data or go for the export every two months for one year. If you choose the 2nd option, you will get a total of six times the export of the data over the whole period.
Next, you need to choose the file type & size for your data. You can get the file as .zip or .tgz type but here is one thing you need to note down that Zip files can be opened on almost every computer whereas if you select TGZ type, you might need to have additional software to open the files on your computer. So, pick the type of file carefully.
Lastly, you need to choose the size of the file you want to download. The size of the file is from 1GB to 50GB, so, if your data file is larger than the size you select then it will be split into multiple files.
Now once you’re ready to export the file, click on the Create export button and you will see a confirmation message that states that Google is creating a copy of files.
In case you change your mind to export the data, you can click on the Cancel Export button to cancel the process.
Once your data gets exported successfully, you will be notified through an email. So, open the email you receive and click on the Download Your Files button.
TIP: Google Takeout is a free service offered by Google. The service which is just like any other Google service provides an easy way for you to download and backup your data from services associated with Google.
Can you Download all of Google Maps?
Yes, you can, in a way! From your smartphone, open Google Maps, and via its settings opt to Download Google Maps for Offline use. You will be able to download all continent or country wise.
Related: How to view Google Maps Timeline and Location History.