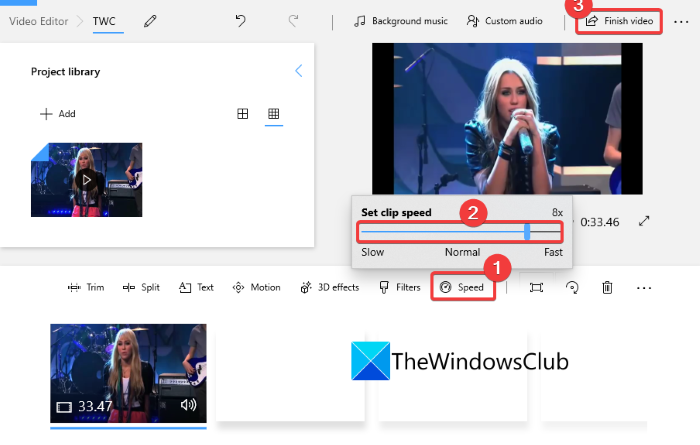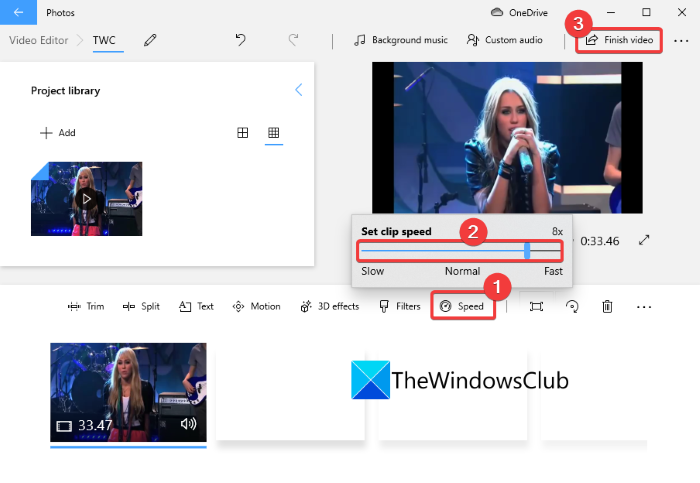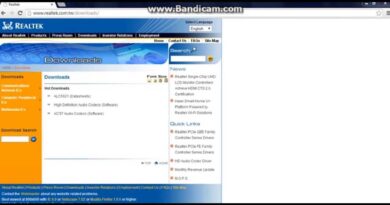How to speed up a video and make it faster in Windows 11/10
In this guide, we are going to discuss how to create a fast-motion video in Windows 11/10. You can easily speed up a video and create a fast-motion video that you can share with others on social media platforms. Here, we will be discussing different ways to make a fast-motion video in Windows 11/10. Let us check out the methods now!
Which app is best for fast-motion video?
If you are looking for an app for Windows 11/10 to create fast-motion videos, you don’t have to look for one. You can use the native Windows 11/10 app called Photos to make fast-motion videos. To know the exact steps to do so, keep on reading this article.
How to speed up a video and make it faster in Windows 11/10
Here are the methods to create a fast motion video on your Windows 11/10 PC:
- Create a fast motion video using Windows 11/10 Photos app.
- Use free third-party video editor software to create a fast-motion video in Windows 11/10.
- Create a fast motion video using the Command Line interface in Windows 11/10.
Let us discuss the above-mentioned methods in detail now!
1] Create a fast motion video using Windows 11/10 Photos app
To create a fast motion video, you can use the native Photos app of Windows 11/10. The Photos app has transformed over the years. It keeps on coming with good and interesting features. One of its great features includes the integrated video editor that allows you to create or edit videos on Windows PC. Using the Photos app, you can trim videos, create lyrical videos, add a slo-mo effect to videos, add 3D effects and animation text, and do more. Additionally, it also enables you to create a fast motion video in it. Let us check out how.
Here are the steps to create a fast motion video using Windows 11/10 Photos app:
- Launch the Photos app.
- Import an input video and select it.
- Create a new video project.
- Click on the Speed option.
- Speed up the video using the Speed slider.
- Export the fast motion video.
Let us elaborate on the above steps now!
Firstly, launch the Photos app on your PC and then import the source video and then select it. After that, go to the New button and click on the New video project option.

Now, give a name to your video and press the OK button. It will now open up its integrated video editor. Here, you will be able to view various tools above the timeline editor. Simply tap on the Speed tool and a speed slider will open up. Drag the speed slider towards the right to make the speed of the video fast.
You can preview the output video in real-time by clicking the play button. If it looks good, click on the Finish Video from the top toolbar.
It will prompt a dialog window to set up the output video quality and use hardware-accelerated encoding options as per your requirements. Then, you need to tap on the Export button, choose the output folder, enter a filename, and press the Save button to complete the exporting process. The fast motion video is saved in MP4 video format.
Read: How to create video from images in Photos.
2] Use free third-party video editor software to create a fast-motion video in Windows 11/10
You can also use a free dedicated video editor to create a fast motion video on Windows 11/10. There are plenty of them that let you adjust the speed of a video and make it fast. The advantage of using a free video editor is that it support variety of input and output video format. While the Photos app lets you export the resulting video only in MP4 video. So, if you want to export videos in different formats including MP4, AVI, WMV, FLV, MKV, MOV, etc., try the below software.
Here, we are going to share some free software that enable you to speed up a video and make a fast motion video; these are:
- Vidiot
- Shotcut
- XMedia Recode
Let us discuss the steps to create a fast motion video using the above software.
1] Vidiot
Vidiot is a portable video editor software that lets you edit video speed and speed it up. Here are the steps you need to follow to create fast motion videos through it:
Download the portable package of this software and then launch the Vidiot application. Then, click on the File > New option and then import a video file to it to create a video project. While doing so, you can configure video height, width, framerate, etc.
Now, select the video from the timeline and you will see various editing options above the timeline. Along with several options, you will see a Speed slider. Just toggle the speed slider towards the right and it will increase the speed of the video and make it fast. You can preview the output in the dedicated section.
After creating a fast motion video, you can go to the Export menu and click on the Export option to save the fast motion video.
See: How to open and edit videos using YouTube video editor
2] Shotcut
Shotcut is a free open source videos editor using which you can create fast motion videos. It is quite an advanced video editor that comes with a timeline to edit a video. Let us have a look at the steps to speed up a video in Shotcut:
Firstly, you need to download and install this free video editor and then launch its main GUI. After that, import the source video to which you want to add a fast motion effect; click on the Open file button for that.
Now, go to the Properties tab and you will see a Speed option here. You need to increase the video speed from here. Make the speed above 1x, such as the value of 2x will make the video double its original speed.
You can play and preview the output video with the fast motion effect from the player section.
Finally, you can save the fast motion video by going to the File menu and clicking on the Export Video option. Set up the output format, resolution, aspect ratio, and more, and then export the video.
Shotcut is a good video editor to speed up or speed down a video.
Read: How to reduce video file size in Shotcut
3] XMedia Recode
XMedia Recode is a free batch video converter and processor. Using it, you can create fast motion videos in a batch. Just follow the below steps to do so:
Download and install this freeware and then launch it on your PC; you can also download its portable version and launch it directly.
Then, click on the Open File button and import a video file to it. You can add more than one video file to process. After that, go to the Filters/Preview tab and click on the Add Filter button. From the Filters dialog, scroll down to the Clip Speed filter and select it. And, press the Add button.
Now, from the main interface, adjust the video speed. To make it fast, make sure you set a speed greater than 1 value (original).
After that, go to the Format tab and set up output video format, directory, and other parameters.
Finally, you can save the video by clicking the Add to queue and then Encode button.
You can download it from here.
See: How to add Subtitles to your Videos in Windows 10
3] Create a fast motion video using the Command Line interface in Windows 11/10
You can even create a fast motion video using the command-line interface in Windows 11/10. Interesting, isn’t it? Well, to do so, you will need to use this popular free, open-source, and portable video processor called FFmpeg. It lets you edit a video using commands like rotate a video, resize a video, edit video metadata, crop a video, etc. You can also change video speed and speed it up. You will need to enter a related command. Let us check out the command and steps now!
How to create a fast motion video using command-line interface in Windows 11/10
Here are the main steps to follow:
- Download FFmpeg.
- Unzip the downloaded folder.
- Open the CMD in the FFmpeg folder.
- Type a command to speed up a video.
- Enter to execute the command.
Firstly, download FFmpeg from ffmpeg.org and then unzip the zip folder. Now, open the command prompt in the extracted FFmpeg folder, in the bin sub-folder specifically.
Next, you need to type the following command in the CMD:
ffmpeg -i [input video with path] -r 16 -filter:v "setpts=0.10*PTS" [output video with path]
For example:
ffmpeg -i C:UsersKOMALVideostwc-video.avi -r 16 -filter:v "setpts=0.10*PTS" C:UsersKOMALVideostwc-video-test.avi
The PTS value shows the speed change. If you keep a lower PTS value, the faster the video will be. So, keep it below 1 value to make a fast motion video.
Finally, press the Enter button to execute and save the output video.
If you like using command-line tools, this one is a good option to speed up a video and make a fast motion video.
Read: How to play RTSP stream via Command Line Interface using FFmpeg
How Can I Make My video 10X faster?
To make a video 10X faster, you can use the free video editing software that we have discussed earlier in this article. Try Shotcut or XMedia Recode to make your video 10 times faster than the original speed. You can simply enter 10 in the Speed field and you will be able to make a video 10 times faster.
How can I increase video speed?
You can increase the video speed using the above-discussed methods. Use Photos app, video editor, or Command Line interface to increase video speed in Windows 11/10.
That’s it!
Now read: Best free Video to GIF maker software for Windows 10