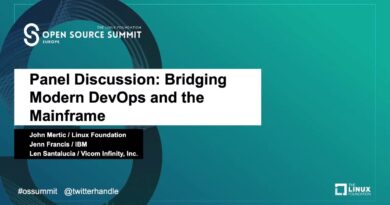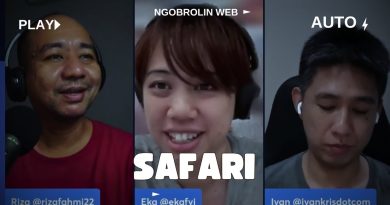How to install Windows 11 on Mac using Parallels Desktop
If you want to try the latest version of Windows on your Mac computer, this article will be handy for you. This step-by-step guide helps you install Windows 11 on Mac using Parallels Desktop. It is one of the best virtual machine software for Mac if you want to try out something on Windows for a couple of days.

What is Parallels Desktop
Parallels Desktop is a virtual machine software for Mac, helps you install Windows 11/10 or any other Linux distribution without any trouble. This software is compatible with almost all the Mac available in the market today. The list includes the latest Apple M1 Chip, which doesn’t support BootCamp, the traditional method to install Windows on Mac.
Whether you have an Intel processor or Apple M1 Chip, you can use this tool to install Windows 11 on your Mac computer. Before getting started, you need to download the latest version of Parallels Desktop on your Mac from parallels.com. Also, you must have the Windows 11 ISO. If you do not have it on your computer, follow this tutorial to download Windows 11 ISO. Last but not least, you must have an internet connection while installing Windows 11 using this method.
How to install Windows 11 on Mac using Parallels Desktop
To install Windows 11 on Mac using Parallels Desktop, follow these steps:
- Double-click on the DMG file you downloaded.
- Double-click on the Install Parallels Desktop button.
- Click on the Accept button and enter your password.
- Click the OK button to allow Parallels Desktop to access your folders.
- Click the Skip button.
- Select the Install Windows or another OS from a DVD or image file option.
- Click the Continue button twice.
- Enter the Windows 11 product key and click the Continue button.
- Name your installation and location to save files.
- Click the Create button.
- Click the Continue button.
- Follow screen instructions to finish the installation.
To learn more about these steps in detail, continue reading.
At first, double-click on the DMG file that you downloaded from the Parallels Desktop website. It displays a window like this:
You need to double-click on the Install Parallels Desktop option to start the installation. It shows a window where you need to click the Open and OK buttons to continue the installation.
Next, it downloads the rest of the setup from the internet. Once downloaded, you may remove the Optional checkbox and click on the Accept button to agree with their terms and conditions.
Then, enter the account password to start the actual installation of Parallels Desktop. Once it is done, you will get a window that asks for permissions to access three folders – Desktop, Documents, and Downloads.
You need to click the OK button to allow it to access those Library folders. After that, click the Finish button to open the Installation Assistant.
By default, it downloads and installs Windows 10. If you want to install Windows 10 on Mac using Parallels Desktop, click the Install Windows button. However, in this case, you are installing Windows 11, and that’s why you need to click the Skip button.
Select the Install Windows or another OS from a DVD or image file option and click on the Continue button on the next window.
Parallels Desktop automatically detects the ISO file. However, if it fails to do so, you need to click the Choose Manually option, navigate to the folder where you have the ISO file, and double-click on it.
Otherwise, you can click on the Continue button.
Then, it asks for the product key to activate your copy of Windows 11. If you do not want to activate it during installation, remove the tick from the Enter Windows license key for faster installation checkbox and click the Continue button.
After that, you need to choose a file name and location for the virtual machine. By default, it creates a folder in your user account. If you do not want to do that, you can click on the Save to drop-down list and select a folder according to your choice. Once done, click the Create button.
Next, it asks for the virtual machine configuration. In other words, you can assign RAM, storage, CPU cores, etc. If you want to edit them, click the Configure button and do that accordingly. Otherwise, click the Continue button.
Then, it will start the Windows 11 installation as usual.
To finish it, you need to follow all the screen instructions. If you have never installed Windows before, follow this guide to learn more about the fresh installation of Windows 11/10.
Is installing Windows on Mac free?
If you have an Intel-based Mac, you can install Windows 11/10 on Mac for free using BootCamp. However, Apple M1-based Macs do not have BootCamp support. That is why you need to opt for a reliable software like Parallels Desktop, which offers a trial version that you can use to test Windows 11 for free.
Are there any restrictions after installing Windows 11 on Mac?
No, you won’t find any restrictions regarding installing software or feature after installing Windows 11 on Mac. All the options work without any problem on a virtual machine on Mac.
That’s all! Hope this guide helped.
Read: Install Windows OS on Mac OS X using VMware Fusion.