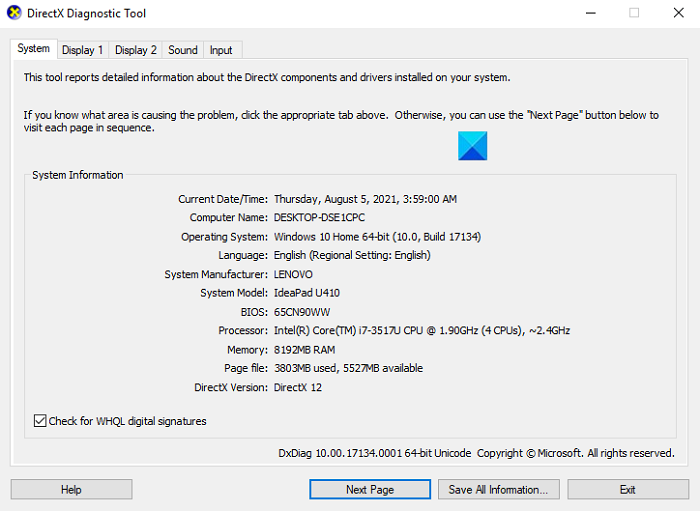Fix Windows Apps greyed out in in Start Menu in Windows 11/10
Sometimes, after you update Windows on your PC, it is possible for some of the Windows Store apps to stop working and displayed greyed-out icons in the Start Menu. This bug is primarily found to attack common utility apps like Mail and Calendar and the way in which they’re affected is that their app tile and icon appear to be greyed out. When you click on them, they immediately shut down.
Windows Apps greyed out in Start Menu
If the Windows Store app icons are greyed out in the Windows Start Menu, here are some working fixes that are sure to help you:
- Run the Windows Store Apps troubleshooter
- Repair or Reset the Microsoft Store app
- Reinstall the problematic app
- Update your graphics card driver
- Re-register Windows Store on your PC.
1] Run the Windows Store Apps troubleshooter

- Press the Windows + ‘S’ keys combination to open Windows Settings and select Update and Security
- From the options pane to your left, click on Troubleshoot
- Scroll down and on the bottom, you’ll see an option to troubleshoot Windows Store Apps.
- Select that and click on Run the Troubleshooter. The process will take a while and report to you if there are any issues with your Store apps
2] Repair or Reset the Microsoft Store app
Repair or Reset the Microsoft Store app via Settings and see if that works for you.
3] Reinstall the problematic app
You can use PowerShell or Settings to uninstall the problematic app and then visit Microsoft Store’s web portal to reinstall it.
Related reads:
4] Update your graphics card driver
An outdated graphics card driver can also cause this error to occur.
- Open the Run dialog box and type ‘dxdiag’, this will open the DirectX Diagnostic Tool which we’ll use to make a note of your computer’s graphics card
- Have a look at your computer’s model and the graphics card it uses.
- Then, visit the official website of your graphic card’s manufacturer and download the latest one available
- Once downloaded, install the driver
4] Re-register Windows Store on your PC
If the issue lies with the credentials of your Windows Store, you can give re-registering it a shot too. Here’s how you can do that.
- Search for PowerShell in the Taskbar search pane and open it to run as the administrator
- Type the following command and press enter:
Get-AppXPackage | Foreach {Add-AppxPackage -DisableDevelopmentMode -Register "$($_.InstallLocation)AppXManifest.xml"}
- The process will take some time to complete so wait a while and once done, open the Run dialog box
- Here, type ‘wsreset.exe’ and hit enter. The process will finish when your Windows Store will be reset and this will do that
What do I do if my Microsoft Store won’t open?
A similar issue related to the one discussed above, and one that causes even more trouble is when the Microsoft Store itself doesn’t open. Here are some of the things you can do if you experience that too:
- Check for connectivity problems and make sure you’re signed up from the right Microsoft account
- Ensure that your PC is running on the latest Windows updates
- Reset Windows Store by following the process underlined in the fourth workaround above
We hope that this post was able to substantially clear all your doubts and that you are not facing any issues with the Calendar app anymore.