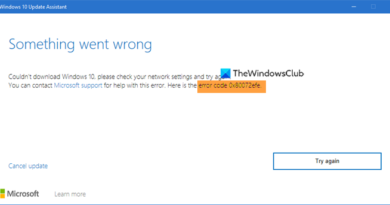How to import Gmail or Google contacts into Outlook
If you want to import Gmail or Google Contacts into the Outlook app for Windows 10, here is how to do it. There is no need to install third-party software or add-in to get the job done. Both apps offer to export contacts and import them without any problem irrespective of how many contacts you have.

Outlook is one of the best email clients and services for Windows 10. You can use it being a student as well as a professional. Google Contacts is a handy tool to save mobile numbers and an email address.
Whenever you save a contact on Gmail, it gets stored in Google Contacts. Now, let’s assume that you would like to import all the Gmail or Google Contacts into Outlook so that you can manage and send emails quickly. Although it is possible to synchronize Outlook and Gmail contacts with the add-in, this guide will show you to do it without installing an add-in.
In short, you will export contacts from Google Contacts in CSV format. Following that, you will import them in the Outlook app.
How to import Gmail contacts into Outlook
To import Gmail or Google Contacts into Outlook, follow these steps-
- Open the contacts.google.com website.
- Sign in to your Google account.
- Click the Export option.
- Select contacts and Outlook CSV options.
- Click the Export button.
- Open the Outlook app on your PC.
- Go to File > Open & Export > Import/Export.
- Choose Import from another program or file and click Next.
- Select Comma Separated Values and click Next.
- Click the Browse button, select the exported file, and click Next.
- Select Contacts from the Select destination folder box and click Next.
- Click the Finish button.
Open the official website of Google Contacts – contacts.google.com, and sign in to your Google account. Then, click the Export option, select the contacts you want to export, select Outlook CSV, and click on the Export button.
Following that, download the Outlook app on your computer and go to File > Open & Export > Import/Export option.
Next, select Import from another program or file and click on the Next button.
After that, select Command Separated Values and click on the Next button. Click the Browse button, select the exported file, and click the Next button.
Then, click on the Contacts in the Select destination folder box, and click the Next button.
Once the import is complete, click on the Finish button.
Related read: How to Backup Gmail to Hard Drive.
That’s all!