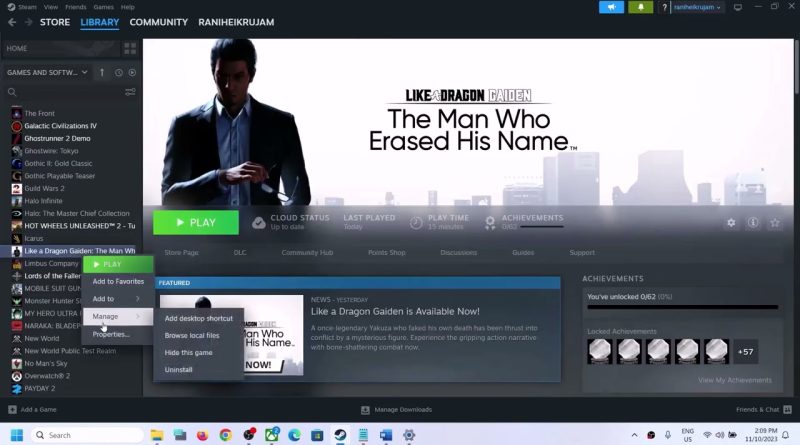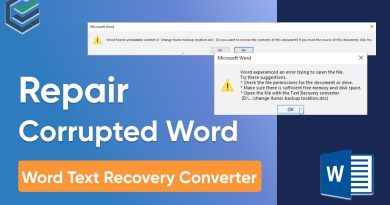Fix Like a Dragon Gaiden Not Launching, Crashing, Freezing & Black Screen Issue On PC
Fix Like a Dragon Gaiden The Man Who Erased His Name Crash to desktop CTD, Crashing, Not Launching, Freezing & Black Screen Issue on PC,Fix Like a Dragon Gaiden The Man Who Erased His Name Won’t Open/Start
Step 1) Restart your PC
Step 2) Run the game as an administrator from the game installation folder, Game Pass user: Create desktop shortcut and launch the game as an administrator using desktop shortcut, Try running the game in compatibility mode
Step 3) Verify game files, Game pass users: Verify & repair the game
Step 4) Allow the game exe file to your antivirus program/Windows Security and Firewall
Step 5) Do a clean installation of graphics driver
https://www.nvidia.com/en-us/geforce/drivers/
https://www.amd.com/en/support
Step 6) Run the game on dedicated graphics card- both steam & game pass users
Step 7) Delete the save game files (You will lose all the game progress)
Step 8) Steam Users try -dx11/-dx12 in launch options
Step 9) Install Visual C++ Files https://docs.microsoft.com/en-US/cpp/windows/latest-supported-vc-redist?view=msvc-160
Step 10) (Skip this step if the game is not launching) If able to launch the game then switch to bordered or borderless mode & lower down graphics settings.
Step 11) Disconnect Additional joystick, controllers. Unplug hotas, wheel, pedals, mouse, Razer Tartarus, disconnect all the addtional USB adapter connected to PC, Disable Steam Overlay, close all the overlay apps (Discord, GeForce Experience, Nvidia shadow play overlay, AMD overlay), Close all the overclocking app such as MSI Afterburner, riva tuner etc. Turn off Razer Synapse (razor lighting effects) and MSI Dragon Center, corsair software, end nahimic services & lightingservice.exe in task manager, remove the undervolt, perform clean boot
Step 12) Try -dx11/-dx12 in launch options
Step 13) Increase the Virtual Memory:
View Advanced system settings
Initial Size: 1.5 x Total Ram
Maximum Size: 3 X Total Ram
Step 14) Update the System BIOS
Step 15) Uninstall and reinstall the game to the different drive (Try SSD first)
Game Pass Users:
Step 1) Login with same account in Xbox app and Microsoft Store app, also make sure data, time, time zone and region are correct on your computer
Step 2) Uninstall and reinstall gaming services
Get-AppxPackage *gamingservices* -allusers | remove-appxpackage -allusers
start ms-windows-store://pdp/?productid=9MWPM2CQNLHN
Install Xbox Identity provider
Xbox Identity Provider: https://www.microsoft.com/en-us/p/xbox-identity-provider/9wzdncrd1hkw?rtc=1&activetab=pivot:overviewtab
Step 3) Start all these services
IP Helper
Xbox Live Auth Manager
Xbox Live Game Save
Xbox Live Networking Service
Gaming services
Windows Update
Microsoft install service
Step 4) Repair/Reset the game
Step 5) Delete Microsoft Store Local Cache Files
C:UsersUsernameAppDataLocalPackagesMicrosoft.WindowsStore_8wekyb3d8bbwe
Step 6) Install all the Updates in Microsoft Store
Step 7) Run wsreset command
Step 8) Run this command
Get-AppxPackage -AllUsers| Foreach {Add-AppxPackage -DisableDevelopmentMode -Register “$($_.InstallLocation)AppXManifest.xml”}
Step 9) Uninstall and Reinstall the game to SSD
how to repair windows 7