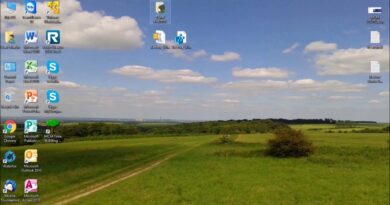SD Card not detected in Device Manager of Windows 11/10
If your SD Card is not detected in the Device Manager, then this post will help you. This issue can occur due to hardware issues, outdated or corrupted drivers, faulty SD Card, faulty SD Card reader, etc.

Before you proceed with troubleshooting, check for any physical damage on the SD card reader. Make sure that there are no debris or dust particles that may be blocking the connection. Try using a different SD card to see if the issue is with the card itself (if available).
SD Card not detected in Device Manager of Windows 11/10
If the SD Card is not detected in the Device Manager on your Windows 11/10 computer, use the following fixes to resolve the issue :
- Reinsert SD card
- Switch different USB port
- Check if the SD card drivers are disabled
- Troubleshoot in Clean Boot State
- Run the System File Checker tool
- Uninstall and Reinstall the Universal Serial Bus controller driver
Memory technology devices not showing in Device Manager
1] Reinsert SD card

Sometimes, a loose connection between the SD card and the reader can prevent it from being detected properly. Reinserting the card can be helpful to fix this issue. Safely remove the SD card. Right-click on the eject icon in the taskbar and select Eject SD card. Check if it brings any changes.
2] Switch different USB port

There is a possibility that the USB port is not working properly. Sometimes, drivers of different USB devices may conflict, causing recognition issues. Plugging into a different port forces Windows to reload the drivers, potentially resolving the conflict. Switch your SD card to a different port and check if the problem is fixed or not.
Read: How to format an SD Card on Windows computer
3] Check if the SD card drivers are disabled
This can happen when drivers are accidentally disabled due to user actions, conflicting software, or even Windows Updates. Your SD card needs drivers to effectively communicate with your operating system. Check if the SD card drivers are disabled or not recognized, to do so use the below steps:
- Press the Windows key + R to open the Run command.
- In the Run dialog box, type devmgmt.msc and press OK.
- Click on View and click on Show hidden devices.
- Now, check if the SD Card driver appears in the Device Manager.
- If the driver apears and is disabled, right-click on it and click on Enable.
If the “Enable” option is unavailable, it means the drivers are already active. Also, see if the SD Card driver shows a warning sign or not. If yes, uninstall it, unlug the SD Card reader, and restart your computer. Now, plug into the SD Card Reader and check if the issue is fixed.
4] Troubleshoot in Clean Boot State
Clean Boot disables all third-party background applications and services. Therefore, if a third-party background application or service is causing this issue, the problem will not occur in the Clean Boot state. To know this, you have to troubleshoot in a clean boot state.
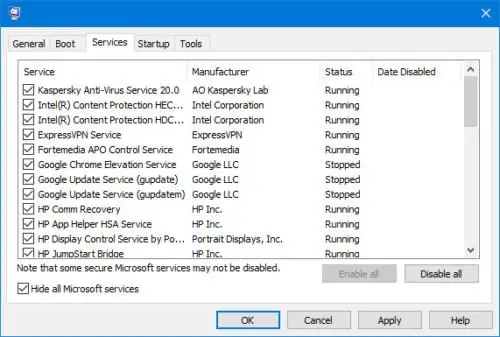
To perform the Clean Boot:
- Press Win+R to open the dialogue box and type MSConfig.
- Go to the Services tab and check the box, ‘Hide all Microsoft Services.’
- Disable all and restart your PC.
- Check if the disk usage is now any less.
If the issue does not persist in the Clean Boot State, you need to manually locate the offender and then disable or remove that process or program.
5] Run the System File Checker tool
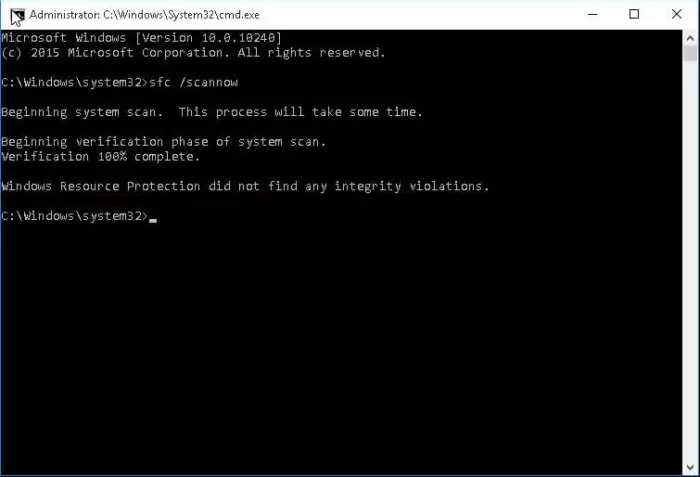
Corrupted Windows system files can cause this issue. It can be fixed by running the SFC (System File Checker tool). This built-in tool scans all protected system files and replaces any corrupted ones with cached copies stored on your computer. To run the System File Checker in Windows, open a command prompt window, type sfc /scannow, and hit Enter. The tool will check the integrity of system files, and if any corruptions are found, and repair them.
If running the SFC scan won’t help you to fix registry errors in Windows 11/10, you can try running the DISM (Deployment Image Servicing and Management) command-line tool.
6] Uninstall and Reinstall the Universal Serial Bus controller driver
Sometimes this issue occurs due to outdated and corrupted USB Controller drivers. It can be fixed by reinstalling the Universal Serial Bus controller driver. Use the following instructions:
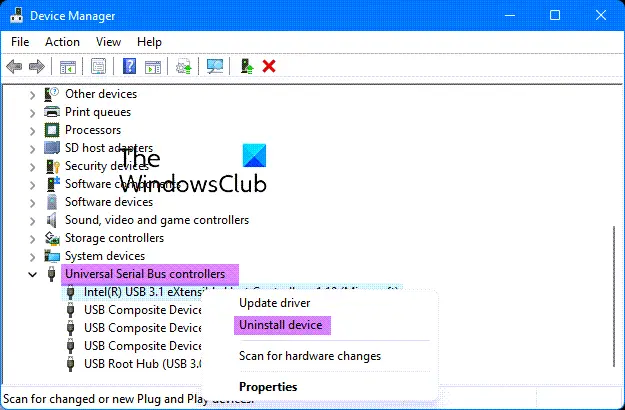
- Using the Win + X Menu, open Device Manager.
- Expand Universal Serial Bus controllers branch.
- Right-click on each of the entries and select Uninstall.
- Restart your computer.
- The required drivers will be reinstalled.
That’s it. I hope this helps.
Why is my memory card not showing up on my computer?
The most common reason why your memory card is not showing on your computer is the corrupted driver. The device drivers act as a connecting link between the operating system and the device. If the driver is corrupted, the respective device will not work.
How do I add a device to Device Manager?
When you connect a new device to your system, Windows automatically adds its driver to the Device Manager. If for any reason, the driver does not appear in the Device Manager, you can add the device by downloading and installing its driver manually.
Read next: Device Manager is blank & and not showing anything.