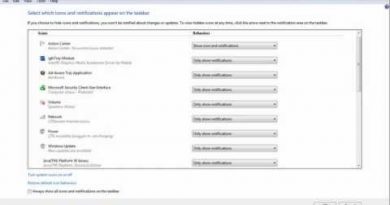How to create a Community on WhatsApp
In this post, we will show you how to create a community on WhatsApp. WhatsApp community is an umbrella feature that lets you organize all your WhatsApp groups in one place. Communities help streamline communication by making it easier to broadcast messages or updates to different WhatsApp groups. Instead of sending the same message to different groups, you can create a community and broadcast the message to all community members at once. In the following section, we will learn more about communities and see how to create a community on WhatsApp.
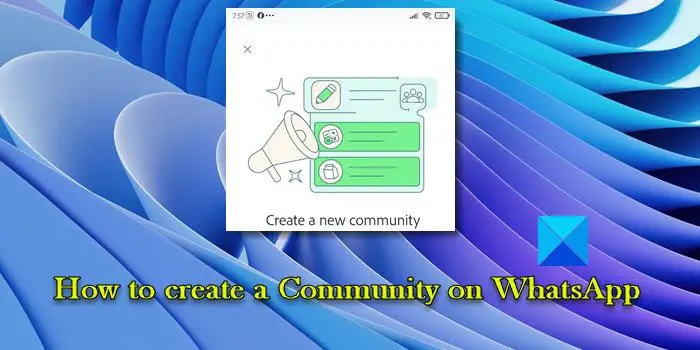
How to create a Community on WhatsApp
To create a community on WhatsApp, you need to follow these steps:
- Getting started.
- Create a new community.
- Create topic-based groups or add existing WhatsApp groups.
- Invite members to the community.
- Add a new community admin.
- Use Announcements to broadcast messages.
Let us see this in detail.
Note: In this post, we will use WhatsApp for Android to demonstrate the process of creating a community. The process is more or less the same for WhatsApp Desktop and WhatsApp for Web.
1] Getting started
Anyone can create a community on WhatsApp, but it should always be purpose-driven. Before creating a community, clearly define its purpose. Once you know the purpose of the community, think about the audience it will serve and the role of admins in your team. Then decide whether to add existing groups to the community or create new ones. You can use the Announcements Group to communicate important information to all community members at once.
For example, you can create a community for your organization, where you can add existing groups for each team and create a new group to manage organization-wide events.
2] Create a new community
To create a new community, launch the WhatsApp app on your device and tap on the Communities tab in the top-left corner. On the Communities screen, tap on the Start your community button.
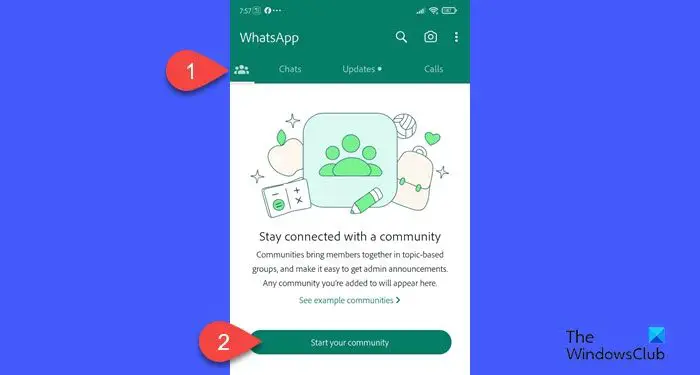
Next, tap on the Get started button.

On the New community screen, enter a name for your community. The name could be up to 100 characters long.
Next, enter your community description. By default, WhatsApp provides a generic description for the community. However, a proper description helps explain the purpose of the community to its members.
Next, tap on the Change photo option to add a community icon. You can take or upload a photo, select an emoji or a sticker, or use web search to add an image. The image you upload should be at least 192 pixels in size.
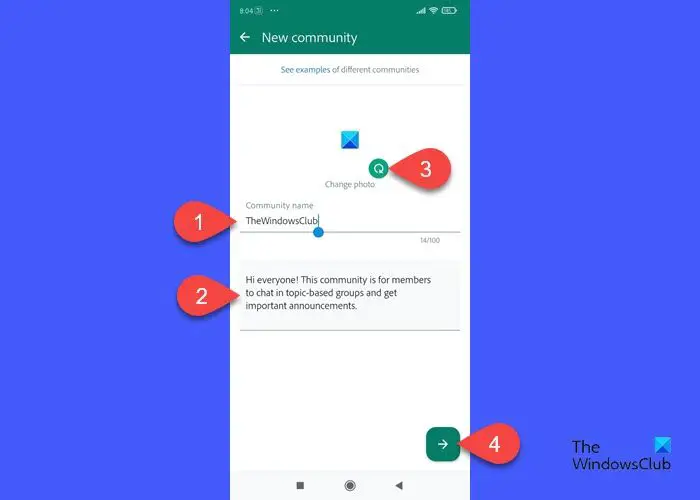
Next, tap on the right-arrow icon in the bottom-right corner of the screen to proceed with adding members and groups to the community.
3] Create topic-based groups or add existing WhatsApp groups
The entire concept of communities revolves around putting topic-based groups under one roof. So the next step is to add groups to your community.
If your target audience is already connected through WhatsApp groups, you can add those groups to the community. If not, you can create new groups.
To add a group to your community, tap on the Add group button at the bottom of the community screen.
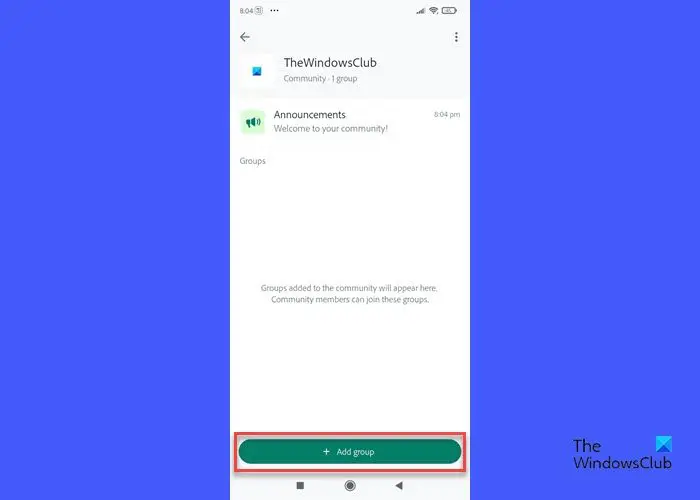
You will see two options.
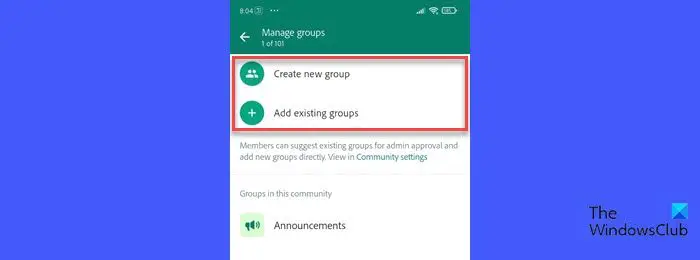
Tap on the Add existing groups option to add existing WhatsApp groups to your community. The next screen will show the groups you’re an admin of. Tap on each group you’d like to select and click on the right arrow icon in the bottom-right corner.
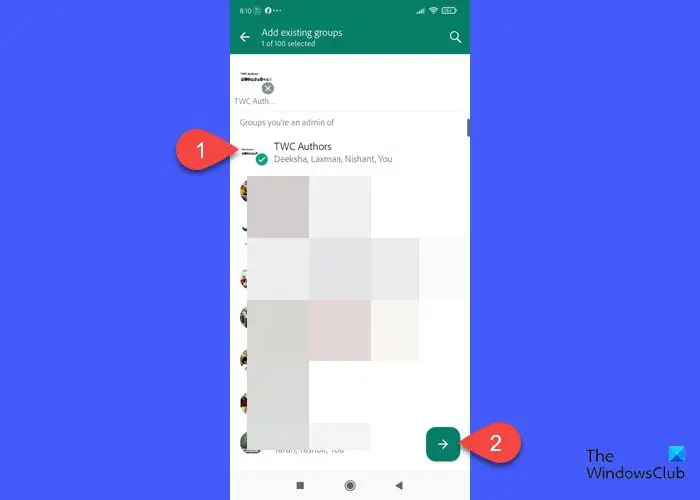
A confirmation popup will appear. Click on OK to add the selected groups to your community.

If your target audience is not part of the existing groups, tap on the Create new group option on the Manage groups screen. You will see the list of people who are already in your community and your contacts on WhatsApp. Select the people you want to add to the new group and click on the right arrow icon in the bottom-right corner.
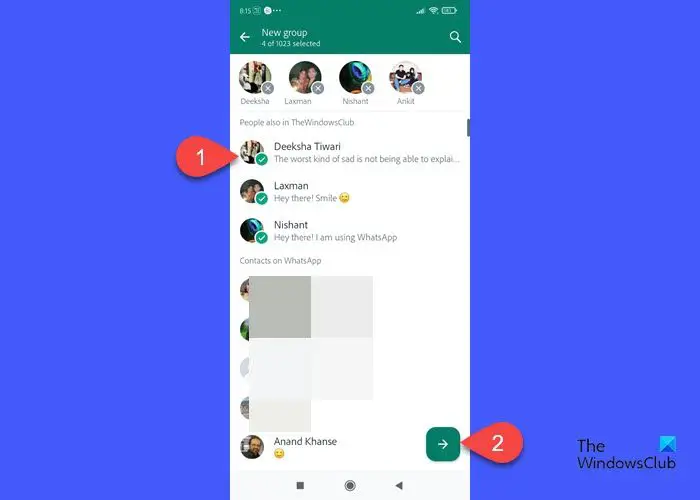
Select Continue in the confirmation popup that appears. On the New group screen, enter a suitable name for the group and tap the check mark icon at the bottom.

You can add up to 100 groups to a WhatsApp community, including the ‘Announcements‘ group that gets automatically created when you create a community. People in your existing and new groups will automatically become part of the Announcements group. You (and other community admins) can use this group to broadcast community rules, important messages, and updates to everyone.
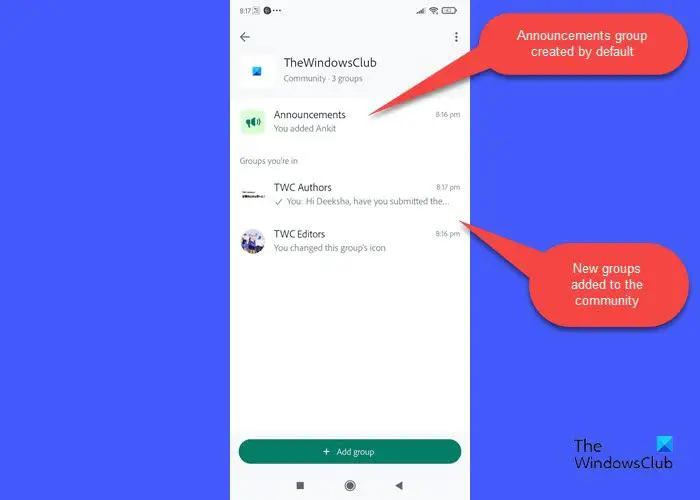
4] Invite members to the community
You can also invite individuals to join your community as a member. You can add up to 2,000 members to the new and existing communities on WhatsApp.
To invite a member, tap on the three dots icon in the top-right corner of the community screen. Select Invite members.
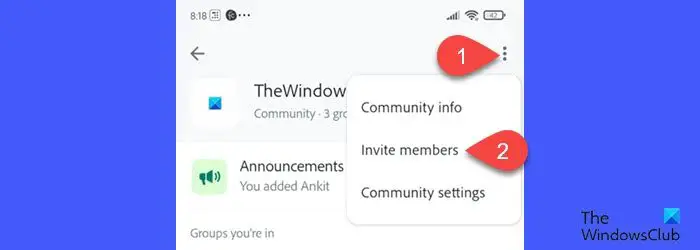
A popup will appear. You can share an invite link on WhatsApp, Instagram, Facebook, and other supported apps or tap the Add members option to add your WhatsApp contacts to the community. People you add to the community will appear in your Announcements group.
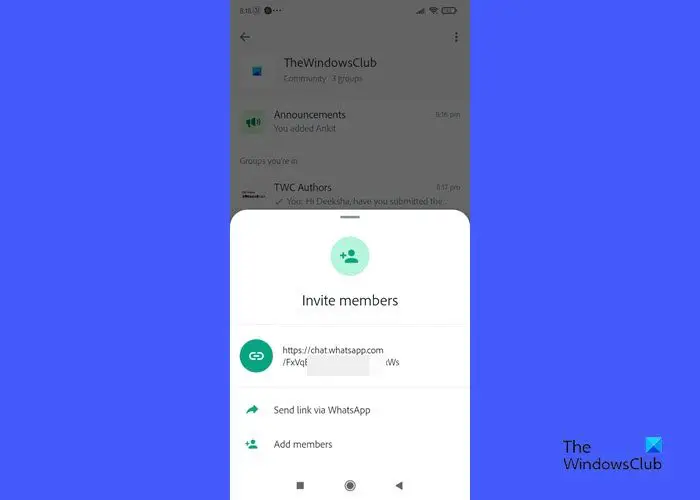
Note: Anyone with WhatsApp can use the link to join your community. To prevent new users from joining old links, admins can reset the link by navigating to the three dots icon > Community info > Invite > Reset link.
5] Add a new community admin
Admins play a crucial role in maintaining a safe and healthy community for all the members. If you find people who are very active in the community or who share your passion for the community, you can form an admins team. Admins can edit community information (name, community icon, etc.), add or remove groups, make another member a community admin, report or remove abusive accounts, and use other admin tools.
You can add up to 20 admins in your community. To add an admin to the community, tap on your community in WhatsApp and click on the three-dots icon. Select Community info. Scroll down to the list of your community members and tap on the desired member. Select Make admin from the popup and tap on OK in the confirmation popup that appears.
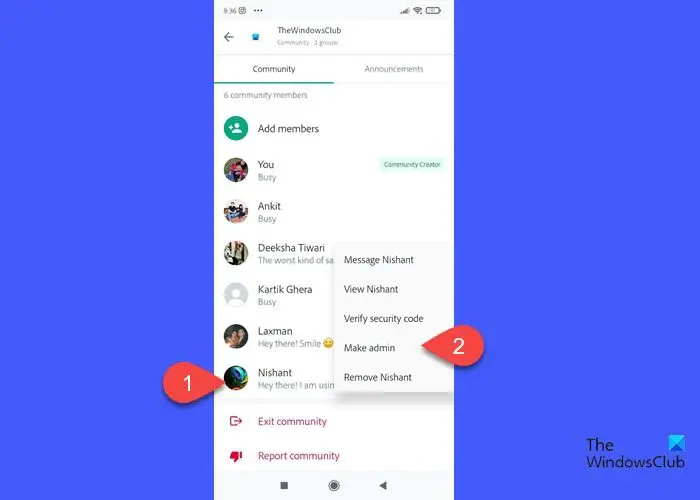
6] Use Announcements to broadcast messages
You can use the Announcements group to share community rules, messages, and important updates with all community members. Tap on Announcements, type the desired message, and click the Send icon to broadcast the message.
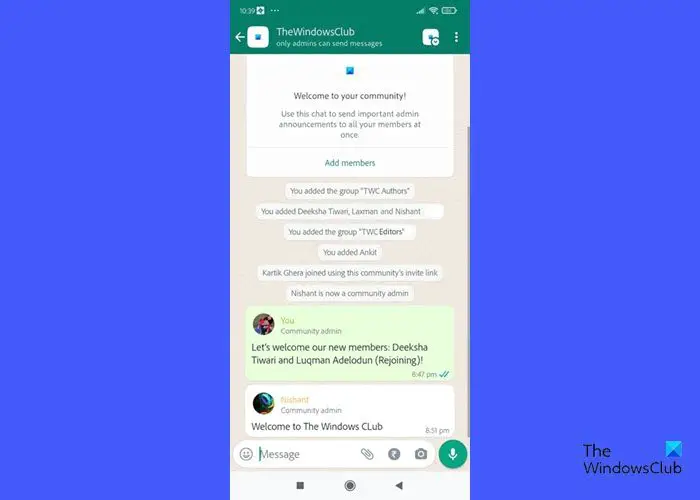
Only admins can make announcements in the WhatsApp communities. Members can only read those messages or receive notifications for the actions taken by the admins (such as adding a new member).
Bonus Tip: Deactivate the community
A Community Creator can anytime deactivate the community if it is no longer required. When a community is deactivated, all the groups will be unlinked from the community and will continue to operate as regular groups in the Chats tab. Announcements groups will also be closed and community info will be deleted.
Please bear in mind that you can’t reactivate a deactivated community under any circumstances.
To deactivate a community, tap on the three dots icon and select Community info. Scroll down to the bottom of the screen and select Deactivate community. Select Deactivate in the confirmation popup that appears.
I hope you find this useful.
Read: Prevent people from adding you to WhatsApp groups.
What is the difference between WhatsApp group and community?
A WhatsApp group can have up to 1024 members whereas a Community Announcements group can have up to 2000 members. A community can only have up to 20 admins at a time, whereas a WhatsApp group can have as many admins as the creator and other admins want. Members in a WhatsApp group can react to messages or communicate with each other unless restricted by the admin, whereas members in a WhatsApp community cannot react to messages or share any content. They can only reply to an announcement privately via a direct message.
How do I organize my WhatsApp chats?
You can use Labels to keep important chats and messages organized in your WhatsApp Business account. To create a label, tap on Chats > three dots icon > Labels. Tap on Add, enter a name for the label, and tap on OK. To apply a label, tap and hold the chat, tap on the label icon on top, select the desired label, and tap on Save. If you don’t have a business account, you can delete, archive, or mute chats to keep your conversations organized.
Read Next: How to use WhatsApp Communities on PC and Phone.