Closed Captions not working on YouTube [Fix]
Ever seen that CC symbol when you play a YouTube video? That’s called Closed Captioning aka subtitles or the automatic captions feature. However, many users keep complaining that the Closed Captions (Subtitles) on YouTube are not working for them.

While for some, it’s not working on Chrome, Edge browser, or any other browser, for others, it fails to work when logged in and works when logged out. As frustrating it can be, we have found a few ways that will help you to fix the issue if YouTube subtitles are not working.
Some of the common issues you may encounter with YouTube subtitles are:
- CC button not working, or subtitles not showing in Firefox, but showing in Chrome or the other way round.
- You may also notice that the CC button returns a message – No captions available
- A black box shows up instead of the caption
- Subtitles are shown in some other language, for example, Chinese instead of English).
Fix Closed Captions not working on YouTube
While in some cases, it has been noticed that the subtitles show up after a while once the temporary glitch on YouTube’s end is resolved, in some cases, clearing the browser cache helps fix the problem. But in most scenarios, it can be a nagging issue. Hence, we have rounded up a few solutions just for you, which will fix the issue for good.
- Re-enable YouTube Subtitles
- Restart the YouTube app or refresh the web page
- Update YouTube
- Change the Playback Speed
- Other suggestions to try.
1] Enable the YouTube subtitles again
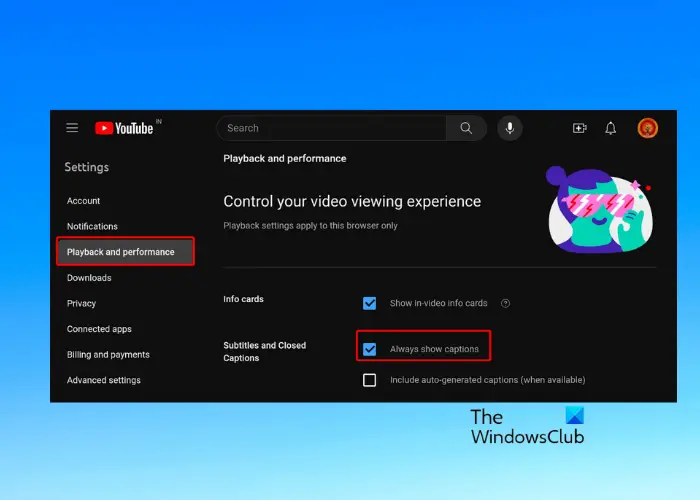
The first thing you can try is to enable the YouTube automatic captions again. All you need to do is to click on the CC icon that appears on your YouTube video to turn it off, and then click it on again to turn it back on.
But if you use the app, you can enable the subtitles through the YouTube.com website.
- For this, open the website on your mobile browser, click on the three dots on the top right side of the browser and select Desktop site.
- Next, click on your profile picture on the top right, and select Settings.
- On the left side of the screen, click on Playback and performance.
- Now, navigate to the right, and under the Subtitles and Closed Captions section, check the box next to Always show captions.
Read: YouTube Can’t connect right now
2] Restart the YouTube app or refresh the web page
Restarting the YouTube app or refreshing the web page can help you fix the issue sometimes.
- So, if you are using the YouTube app, force stop the app and open it again to check if it helps.
- But if you are using the YouTube website, then press the Ctrl + F5 shortcut key to reload the web page.
3] Update YouTube
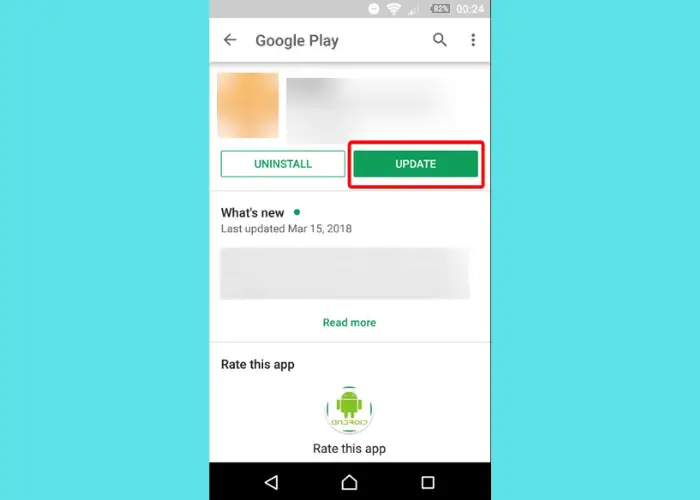
Another instance could be, if you have not yet installed the latest update for YouTube, the captions may not work. In this case, it’s recommended to update YouTube to the latest version to avoid the issue.
So, if you are using the YouTube app on your mobile phone (Android/iOS), visit the Google PlayStore or the App Store for iOS. Then, click on the update button to install the latest version.
But if you are running YouTube webpage, you would need to update the browser. For example, if you are running YouTube on Chrome, click on the three dots on the top right and select Help.
Next, select About Google Chrome, and if there’s an update available, Chrome will start updating automatically.
Once the process is over, click on the Relaunch button next to it to restart Chrome.
Read: How to change YouTube subtitles language
4] Try changing the playback speed
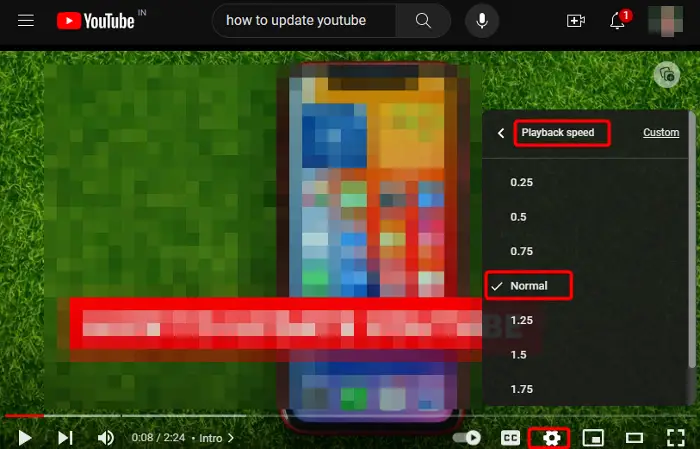
But if the Closed Captions are still not working on YouTube, resetting the playback speed to normal can help resolve the issue. However, this needs to be done through a browser.
So, launch YouTube on your browser and open the desired video. Now, hover the cursor arrow over the video and click on the gear icon to access Settings.
Here, click on Playback speed and select Normal from the options.
5] Other suggestions to try
- You can try enabling the Live Caption feature for Audio or Video on Google Chrome as an alternative.
- You can try using the Incognito mode to check if you can see the YouTube subtitles.
- You may also sign out and check if the issue persists.
- You may uninstall and reinstall the YouTube app on your device, and check if the YouTube subtitles are now working or not.
What to do if YouTube subtitles are not working?
If YouTube subtitles are not working, check if the captions are enabled by clicking the CC button. Alternatively, you can refresh the web page, clear your browser’s cache, or try a different browser. Enabling JavaScript and ensuring the app is updated to the latest version can also resolve subtitle issues. If problems persist, contact YouTube support for further assistance.
Why did subtitles suddenly stop working?
Subtitles may sometimes stop working if there are errors in their coding, for example, incorrect formatting, additional dashes, or spaces. These mistakes can corrupt the subtitle file, leading to different problems like overlaps, display errors, or complete subtitle malfunction. This ultimately disrupts the viewing experience.



