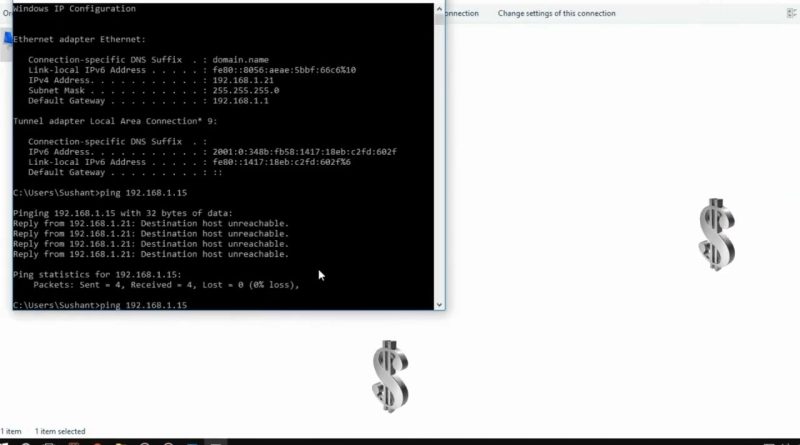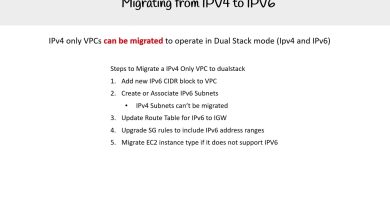How to change IP on windows – 7.8.10.
Hi there! I’m Tom Ben, your dedicated Facebook Ads expert and expert in Facebook Autopay Ads. 🚀 With a passion for navigating the dynamic world of digital marketing, I specialize in creating impactful campaigns that engage with your audience and the effectiveness of Facebook’s Autopay ads. Strategic From targeting to impressive creative, I’m here to enhance your brand and drive results on autopilot. Let’s unlock the full potential of Facebook advertising
together! 💡 #TomBen #FacebookAdsPro #AutopayAdsExpert #DigitalMar”
Changing the IP address on Windows 7, 8, and 10 involves accessing the network settings. Here’s a general guide for each version:
Windows 7:
Open the Control Panel:
Click on the Start button.
Select “Control Panel.”
Access Network and Sharing Center:
Click on “Network and Sharing Center.”
Change Adapter Settings:
On the left side, click on “Change adapter settings.”
Select the Network Connection:
Right-click on the network connection for which you want to change the IP address and choose “Properties.”
Configure TCP/IP:
Locate “Internet Protocol Version 4 (TCP/IPv4)” in the list.
Select it and click on the “Properties” button.
Specify IP Address:
Choose “Use the following IP address.”
Enter the desired IP address, subnet mask, default gateway, and DNS server information.
Click “OK” to save the changes.
Windows 8 and 10:
Open the Settings Menu:
Press the Windows key + I to open the Settings menu.
Access Network & Internet:
Click on “Network & Internet.”
Change Adapter Options:
Scroll down and click on “Change adapter options.”
Select the Network Connection:
Right-click on the network connection you want to modify and choose “Properties.”
Configure TCP/IP:
Locate “Internet Protocol Version 4 (TCP/IPv4)” in the list.
Select it and click on the “Properties” button.
Specify IP Address:
Choose “Use the following IP address.”
Enter the desired IP address, subnet mask, default gateway, and DNS server information.
Click “OK” to save the changes.
Remember to set an IP address that is compatible with your network configuration and avoid using an IP address that is already in use on your network. After making these changes, you might need to restart your computer or renew the network connection for the new settings to take effect.
ipv4