How to fix LAN Ethernet driver problem in Windows 11/10
If you face problems with your LAN Ethernet drivers on your Windows PC, this post will help you fix them. Some Windows users have reported that their ethernet driver has stopped working. This issue could be caused by various reasons, including outdated/faulty drivers, incorrect or improper network configurations, a defective network adapter, etc.

How to fix LAN Ethernet driver problem in Windows 11/10
If your LAN or ethernet driver is not working correctly on Windows 11/10, you can follow the below solutions to fix the problem:
- Some standard troubleshooting practices.
- Update your ethernet driver.
- Reinstall ethernet drivers automatically or manually.
- Enable your Ethernet adapter.
- Reset your Network adapter.
- Run network configuration reset commands.
- Check if the adapter is at fault.
1] Some standard troubleshooting practices
Before getting into advanced fixes, we recommend performing some preliminary checks and using generic troubleshooting methods to fix the issue. First, you can restart your computer and check if the problem is resolved.
If rebooting doesn’t help, you can try running Windows built-in Network Adapter troubleshooter to fix the issue. Here’s how you can do that:
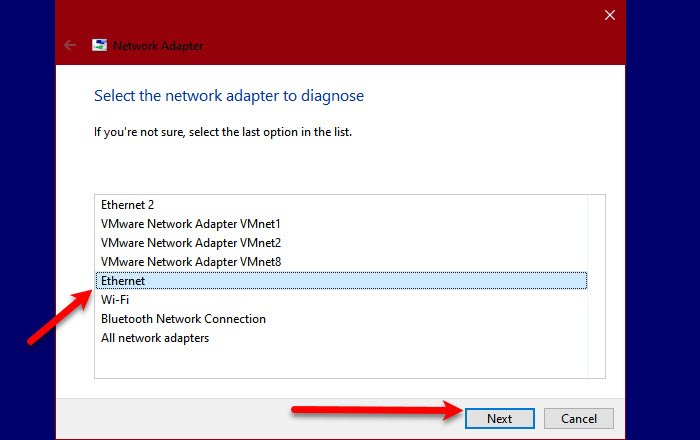
First, open the Run command box using Win+R. Then, enter the below command in the Open box:
msdt.exe /id NetworkDiagnosticsNetworkAdapter
A new window will open up. Now, press the Next button, choose Ethernet, and click on the Next button.
Let the Network Adapter wizard detect the issues related to your ethernet network adapter. It will then display the related problems and recommend suitable fixes. You can apply a recommended solution to fix the issue.
If these tips and tricks don’t work, move on to the next fix.
Read: Windows showing Ethernet icon instead of WiFi.
2] Update your ethernet driver
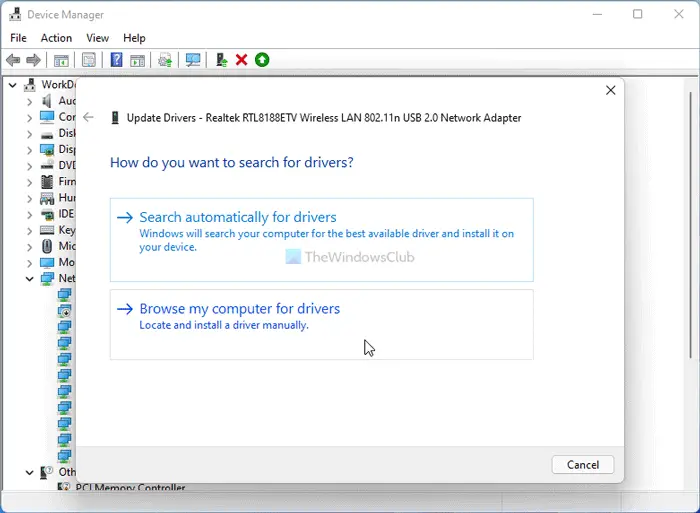
It could be your outdated ethernet driver causing the issue. Hence, update your Network adapter driver to its latest version and then see if the issue is fixed.
3] Reinstall ethernet drivers automatically or manually
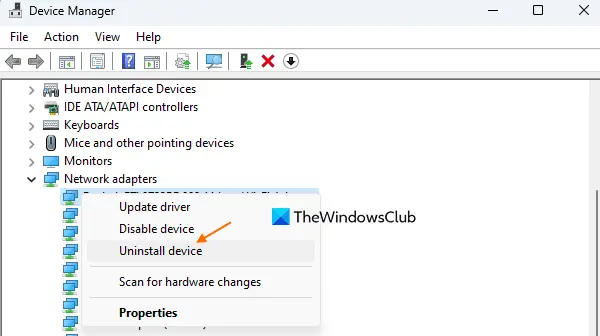
In case updating drivers doesn’t work, it might be the case that the drivers are corrupted. Hence, you can uninstall your ethernet driver and then reinstall it to fix the problem.
Here are the steps to uninstall the ethernet driver:
- First, press Win+X to open the shortcut menu and select Device Manager to open the app.
- Next, scroll down and expand the Network adapters category.
- Now, right-click on the problematic ethernet driver and choose the Uninstall device option from the context menu.
- After that, follow the prompted instructions and complete the uninstallation process.
When done, restart your computer and let Windows automatically download and install the missing drivers. You can also manually download your Ethernet driver from the official website of the device manufacturer and then install it on your computer.
Once you have reinstalled the ethernet driver, it should work fine. If not, you can use the next solution to resolve the issue.
See: Asus LAN Driver not installing or working.
4] Enable your Ethernet adapter
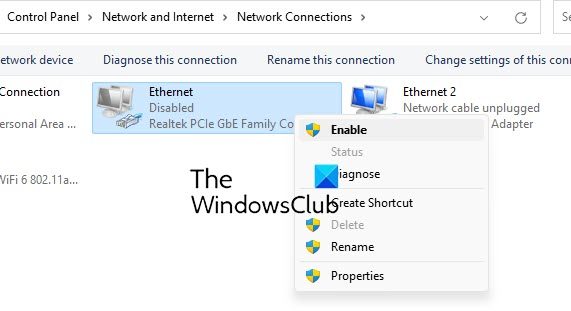
The problem might be caused due to your ethernet adapter being disabled. Hence, if the scenario is applicable, you can enable your ethernet adapter device using the below steps:
- First, open Run using Win+R and enter ncpa.cpl in the Open box.
- Now, right-click on your Ethernet adapter and select the Enable option from the context menu.
- In case the adapter is already enabled, choose the Disable option, wait for some time, and then re-enable it.
- Finally, restart your PC and see if the issue is fixed.
If the above method is not working for you, check your network adapter status in your BIOS settings and see if Ethernet LAN is enabled or not. Here’s how you can do that:
- First, boot into your BIOS firmware.
- Now, move to the Advanced > Devices > Onboard Devices section.
- Next, set the LAN adapter to Enabled.
- Once done, save the new configurations, exit BIOS settings, and restart your computer to check if the problem is fixed.
The above steps may vary slightly based on your BIOS configurations. So, perform the steps accordingly to enable the network adapter in your BIOS.
Read: Ethernet works but not WiFi in Windows.
5] Reset your Network adapter
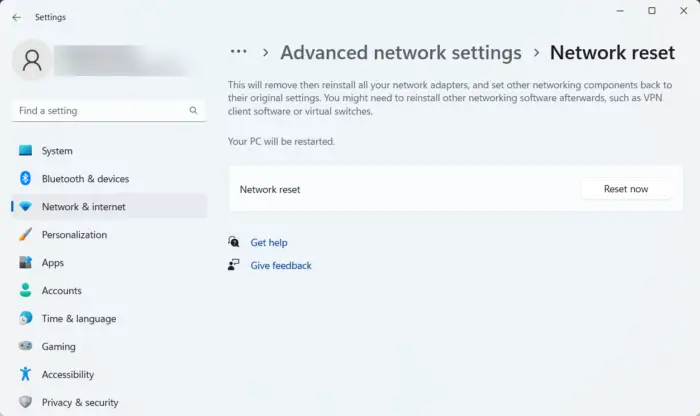
If the above fixes don’t work, you can reset your network adapter device to fix the issue. To do so, you can use Windows Settings. Here’s how:
- First, open the Settings app using Win+I.
- Now, move to the Network & internet > Advanced network settings section.
- Next, select the Network reset option and click on the Reset now button.
- When done, restart your computer and see if the problem is resolved.
Read: Ethernet keeps disconnecting in Windows.
6] Run network configuration reset commands
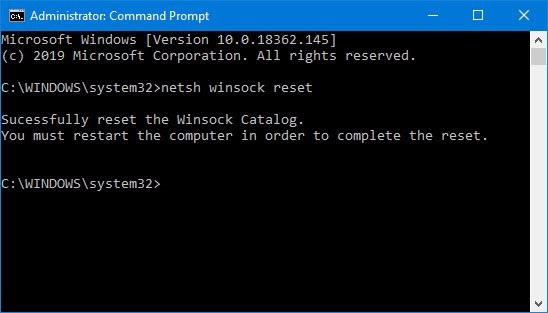
You can also reset your network configurations using Command Prompt. Here are the commands you can run to do so:
First, open the Command Prompt as an administrator and enter the below commands one by one:
netsh winsock reset netsh int ip reset ipconfig /release ipconfig /renew ipconfig /flushdns
When done, reboot your PC and see if the issue is fixed.
See: Fix Slow Ethernet speed on Windows computer.
7] Check if the adapter is at fault
In case none of the above solutions worked, it could be the case that our network adapter device itself is faulty. If you are good at handling motherboards, you can try plugging the adapter into an alternative port on your board.
You can also get the network adapter checked with a professional and see if it is defective. If yes, you will need to get it replaced.
I hope the above fixes help you get rid of ethernet driver issues on Windows.
Why is my LAN Ethernet not working?
If your WiFi is working but your LAN ethernet is not working, it could be the case that your ethernet cable is faulty. Or, the ethernet slot on your router could be faulty too which is why ethernet is not working. Also, outdated or corrupted ethernet drivers can be another reason for this issue. Disabled ethernet and antivirus or firewall interference are some other reasons that might cause this problem.
How do I reset my LAN driver?
To reset your LAN driver, you can reset your network settings via the Windows Settings app. Besides that, you can rollback your LAN driver to a previous version or uninstall and then reinstall your LAN drivers. You can also consider restoring your computer to a previous state using a System Restore point.
Now read: Wake-on-LAN not working on Windows computer.


